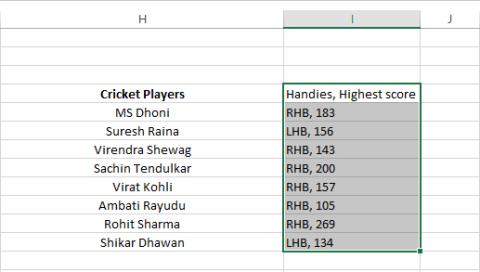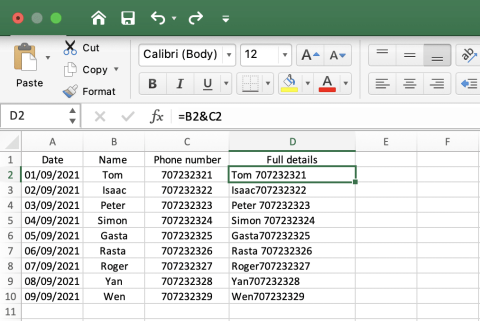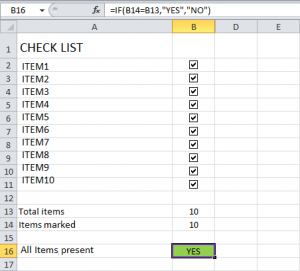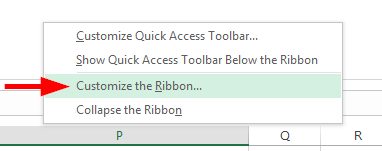Làm cách nào để nhúng các đối tượng Word vào sổ làm việc Excel 2016/365/2019?

Tìm hiểu cách thêm một đối tượng nhúng vào các tệp Excel và Word của bạn.
Cập nhật bài đăng: tháng 8 năm 2021
Đây là một câu hỏi của độc giả:
Tôi có một đồng nghiệp đang sử dụng Excel VBA Macro để phân tích một loạt dữ liệu. Bạn có thể giải thích cách hoạt động của Macro và có thể đề xuất cách để tôi có được kỹ năng đó không? Bất kỳ mẹo đơn giản nào cho người mới bắt đầu đều được đánh giá rất cao.
Cảm ơn vì câu hỏi.
Giới thiệu về Macro Excel 365
Thành thạo Phát triển Macro có lẽ là một trong những kỹ năng quan trọng nhất cần có để trở thành một người dùng Excel thành thạo. Về bản chất, chúng tôi sử dụng VBA Macro để tự động hóa các tác vụ trong Excel (cũng như trong Word, Macro khá hữu ích ) mà nếu không thì sẽ rất nhàm chán, nhàm chán và rất tốn thời gian.
Dưới đây là một vài ví dụ về các tác vụ mà chúng tôi có thể tự động hóa bằng Macro trong Excel:
Do Excel đi kèm với trình ghi Macro tích hợp sẵn (không giống như Outlook và PowerPoint), có hai tùy chọn chính để thêm macro vào sổ làm việc Excel:
1) Ghi lại một chuỗi các hành động của người dùng có thể dễ dàng bắt đầu, nhưng không mở rộng quy mô cho các tác vụ phức tạp có thể liên quan đến tương tác với các ứng dụng Office khác hoặc thao tác các tập hợp con dữ liệu lớn hơn.
2) Viết Macro của bạn bằng cách tận dụng Visual Basic for Applications (VBA). Đây là một ngôn ngữ thủ tục tương đối đơn giản cho phép bạn nhanh chóng phát triển tự động hóa phức tạp hơn.
Trong bài đăng này, chúng tôi sẽ đề cập đến cả hai trường hợp. Chúng tôi sẽ bắt đầu bằng cách hướng dẫn bạn cách ghi macro của bạn và tiếp tục bằng cách cung cấp quy trình chi tiết để chèn macro VBA vào bảng tính.
Chúng tôi sẽ giới thiệu cả hai tùy chọn bằng một tác vụ rất đơn giản: Chúng tôi sẽ tự động thêm tên trang tính “DEMO” vào sổ làm việc hiện có và sao chép một bảng cụ thể từ Sheet1 vào đó.
Ghi macro Excel 365/2019
Chúng tôi sẽ sử dụng một ví dụ rất đơn giản để phác thảo quy trình. Vui lòng tiến hành như sau:
Mẹo: Đảm bảo nhập mô tả chi tiết cho Macro của bạn.



Lưu tệp hỗ trợ Macro của bạn
Bây giờ chúng ta cần lưu sổ làm việc. Vì nó chứa Macro, chúng ta nên lưu nó dưới dạng tệp XSLM (Tệp Excel đã kích hoạt Macro)
Tạo Macro VBA trong Excel
Như chúng tôi đã đề cập trước đây, trong nhiều trường hợp, trình ghi Macro của Excel sẽ bị thiếu và không đáp ứng được tất cả các nhu cầu của bạn. Trong những trường hợp này, bạn sẽ cần viết Mã của riêng mình.
Mẹo: Có những trường hợp bạn có thể muốn sử dụng phương pháp kết hợp để tạo Macro. Bạn có thể bắt đầu bằng cách ghi lại Macro của mình và sau đó chỉ cần thực hiện các điều chỉnh thủ công đối với mã được tạo tự động bằng VBA.
Thiết lập môi trường phát triển Excel
Điều này nghe có vẻ khá lạ mắt, nhưng thực ra lại khá đơn giản. Nếu bạn không thấy tab có tên Nhà phát triển trong Ruy-băng của mình, hãy bắt đầu bằng cách bật tab Nhà phát triển .
Sau khi tab Nhà phát triển được hiển thị, Ruy-băng của bạn sẽ trông như sau:

Viết macro VBA của bạn
Sub Write_Macro()
'This code creates a Macro named Write_Macro
Dim MySheet As New Worksheet
Dim MyTable As Range
' Create a worksheet programatically and call it TEST
Set MySheet = ThisWorkbook.Sheets.Add(After:=Sheets(Sheets.Count))
MySheet.Name = "TEST"
'Copy the table from Sheet1 into TEST worksheet
Set MyTable = Sheet1.Range("A1:C11")
With MyTable
.Copy Sheets("TEST").Range("A1")
End With
End Sub
Chạy Macro của bạn
Thực thi macro của bạn rất đơn giản: Từ Hộp thoại Macro được hiển thị ở trên, đánh dấu mục nhập Write_Macro của bạn và nhấn Run.
Bật quyền bảo mật VBA
Trong Microsoft Office, Macro bị tắt theo mặc định, để tránh chạy mã có hại. Nếu bạn muốn chạy Macro của mình, bạn cần cho phép điều đó. Thực hiện bước tùy chọn này trong trường hợp bạn nhận được thông báo lỗi khi chạy một trong hai macro mà chúng tôi đã tạo ở trên.
Lưu ý: Vô hiệu hóa tất cả Macro có thông báo là cài đặt bảo mật được khuyến nghị cho sổ làm việc Excel có chứa Macro. Nó hoạt động như sau: khi người dùng mở một sổ làm việc như vậy, Excel sẽ đăng thông báo “MACROS đã bị Tắt” ngay bên ngoài thanh công thức. Sau đó, người dùng quyết định bật macro trong sổ làm việc.
Kết thúc
Trong hướng dẫn ngắn ngày hôm nay, chúng ta đã học cách chèn Macro vào Office 365 Excel bằng cách ghi lại hoặc viết chúng bằng cách sử dụng trực tiếp Visual Basic for Applications.
Đây chỉ là bước khởi đầu cho những người mới bắt đầu làm quen với việc phát triển Excel. Độc giả yêu cầu giải pháp cụ thể, vui lòng gửi câu hỏi cho chúng tôi qua trang liên hệ .
Tìm hiểu cách thêm một đối tượng nhúng vào các tệp Excel và Word của bạn.
Tìm hiểu cách dễ dàng xuất dữ liệu bảng Access sang Excel, TXT, XML, v.v.
Tìm hiểu cách bạn có thể mở các tệp excel cũ bằng Excel 365 (2016/2019).
Tìm hiểu cách bạn có thể chia các ô trang tính trong Office 365/2019/2013
Office 365 không hiển thị dưới dạng ứng dụng mặc định cho tài liệu và Bảng tính? Tìm hiểu cách xác định điều đó cho Word và Excel 2019 và 2016.
Tìm hiểu cách dễ dàng kết hợp nhiều cột thành một trong bảng tính Excel 2019/2021.
Tìm hiểu cách xóa các bản sao bảng trong Excel.
Tìm hiểu cách thêm danh sách hộp kiểm vào sổ làm việc Excel và tài liệu Word của bạn.
Tìm hiểu cách tự động áp dụng định dạng tùy chỉnh trong Microsoft Excel.
Tìm hiểu cách lấy dữ liệu Excel vào bảng Access mới hoặc hiện có.