Streudiagramm-Visualisierungen mit Charticulator

In diesem Tutorial erfahren Sie, wie Sie mit Charticulator eine Streudiagramm-Visualisierung für Ihren LuckyTemplates-Bericht erstellen und entwerfen.
Balkendiagramme sind eine beliebte Methode zur Datenvisualisierung und werden häufig zum Vergleich von Daten verschiedener Kategorien verwendet. In diesem Tutorial erfahren Sie, wie Sie mit SQL Server Reporting Services (SSRS) ein Balkendiagramm für Ihre paginierten Berichte erstellen .
Wir verwenden einen paginierten Beispielbericht mit einer Matrix, die die Mengen- und Verkaufsdaten jedes Produkts pro Region zeigt. Die Matrix- und Berichtstitel werden in einer Liste platziert. Anhand dieses Beispielberichts zeigen wir, wie Sie ein Balkendiagramm erstellen, mit dem Sie die Mengen- und Verkaufsdaten jedes Produkts in verschiedenen Regionen visualisieren und vergleichen können.
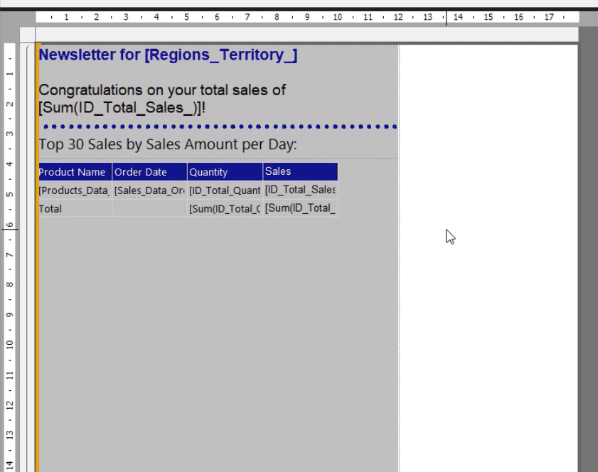
Inhaltsverzeichnis
Erstellen Sie ein SSRS-Balkendiagramm
Um ein Balkendiagramm in Report Builder einzufügen , klicken Sie mit der rechten Maustaste auf Ihren Bericht, wählen Sie „Einfügen“ und klicken Sie dann auf „Diagramm“ .
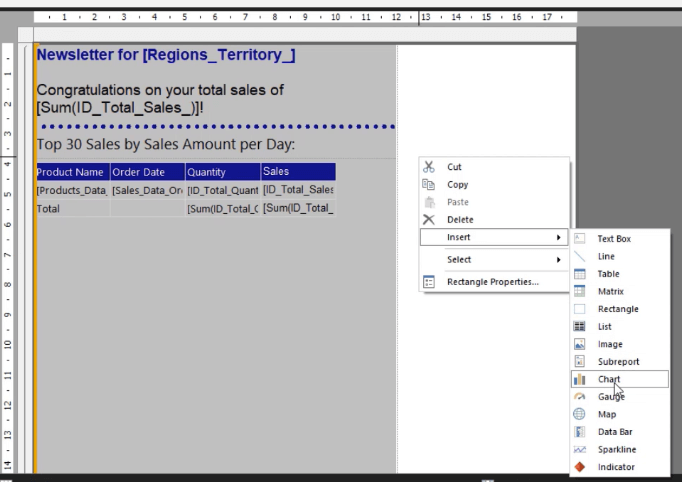
Klicken Sie auf die Registerkarte „Balken“ und wählen Sie den Balkendiagrammtyp aus , den Sie verwenden möchten. Für dieses Beispiel verwenden wir das normale Balkendiagramm.
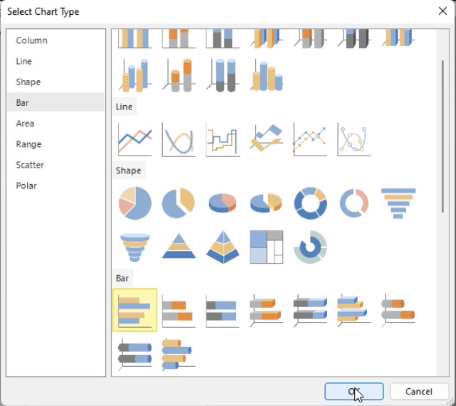
Sobald sich das Balkendiagramm in Ihrem Bericht befindet, passen Sie seine Größe, Position und Position an. Sie können dies manuell oder über den Eigenschaftenbereich auf der rechten Seite tun .
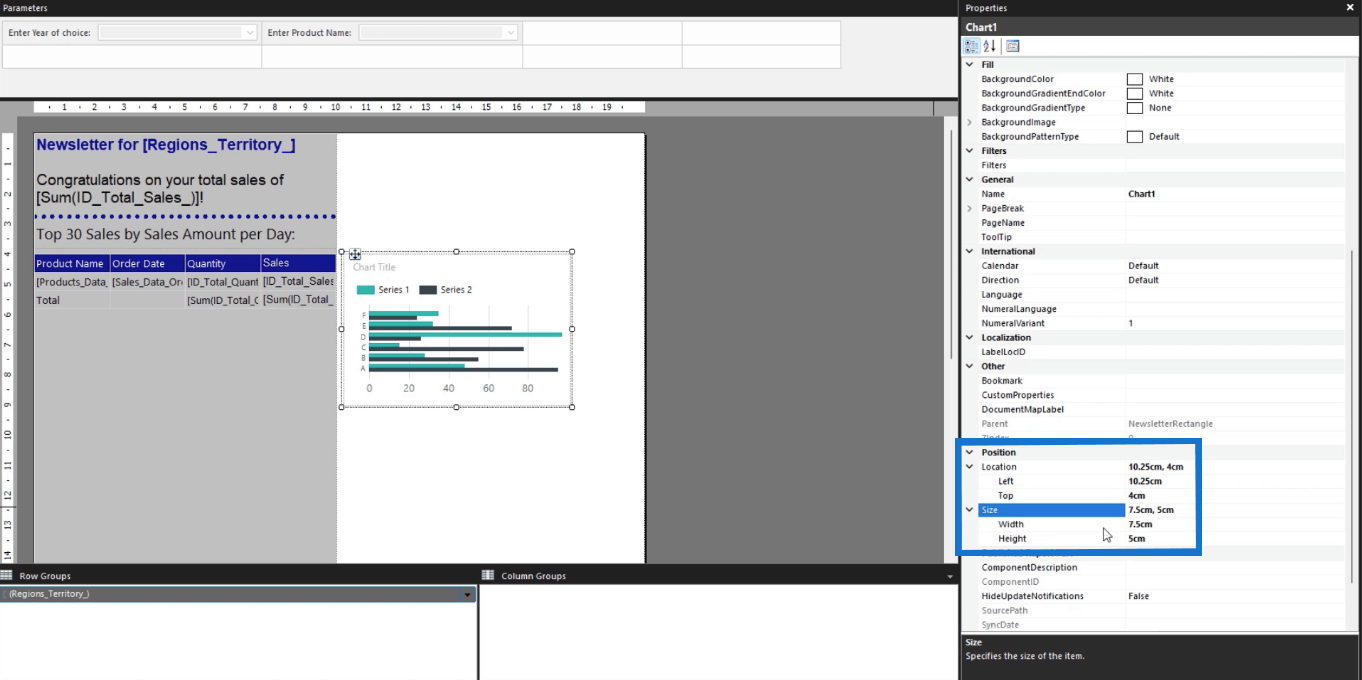
Es wird empfohlen, den Bereich „Eigenschaften“ zu verwenden, da er Ihnen genaue Messungen liefert. Dadurch wird sichergestellt, dass Elemente genau an den gewünschten Positionen platziert werden. Sie können auch beurteilen, ob ein Element die Seitengröße des Berichts überschreitet, und dann die erforderlichen Änderungen vornehmen.
Fügen Sie Daten und Diagrammtitel in einem SSRS-Balkendiagramm hinzu
Nachdem Sie das Diagramm erstellt haben, müssen Sie als Nächstes die Daten und den Diagrammtitel zuweisen.
Wenn Sie auf das Balkendiagramm doppelklicken, öffnen Sie den Diagrammdaten -Assistenten. Dadurch können Sie Ihrem paginierten Bericht Werte , Kategoriegruppen und Reihengruppen zuweisen .
Füge einen Titel hinzu
Um Ihrem Balkendiagramm einen Titel hinzuzufügen, doppelklicken Sie auf das Textfeld für den Diagrammtitel im oberen Bereich des Diagramms. Geben Sie den Namen ein, den Sie Ihrer Visualisierung zuweisen möchten. In diesem Fall handelt es sich um „Produkt nach verkaufter Menge“ .
Sie können die Schriftgröße, den Stil und die Farbe mithilfe der Optionen im Eigenschaftenbereich anpassen. Sie können auch die Hintergrund- und Textfeldrahmenfarben ändern.
Wichtig ist, dass die Formatierung konsistent bleibt. Wenn Sie für Ihre Tabelle einen Arial-Schriftstil verwendet haben, verwenden Sie diesen für das Balkendiagramm.
Seriendaten zuweisen
Als nächstes fügen wir die Daten der Diagrammreihe hinzu.
Gehen Sie zum Diagrammdaten -Assistenten. In diesem Beispiel werden die Werte mit der Gesamtmenge zugewiesen .
Sie werden sehen, dass sich die Diagrammdaten ändern. Allerdings dienen die Stäbe lediglich als Füllstoffe. Sie können die tatsächlichen Daten anzeigen, wenn Sie den Bericht ausführen .
Um die Farbe und Größe des Balkens zu formatieren, klicken Sie mit der rechten Maustaste auf einen Balken und wählen Sie die Option „Serieneigenschaften“ .
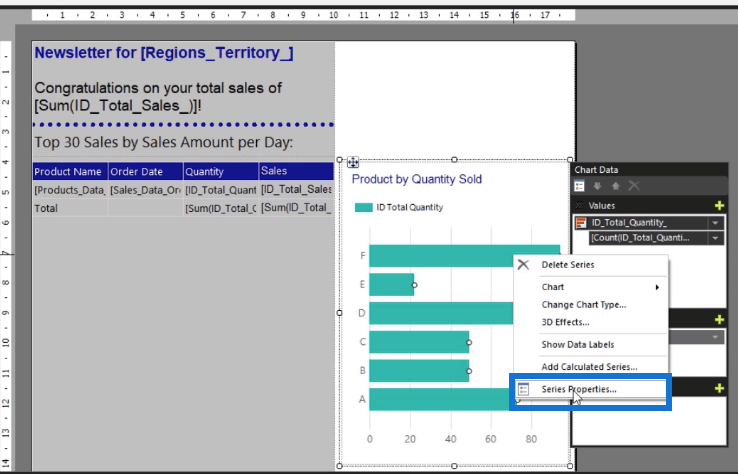
Dadurch wird der Assistent für Serieneigenschaften geöffnet . Gehen Sie zur Registerkarte „Füllen“ und öffnen Sie den Dropdown-Pfeil für die Farboptionen . Wählen Sie dann die Farbe aus, die die Serie haben soll. Auch hier ist es wichtig, bei der Formatierung konsistent zu sein.
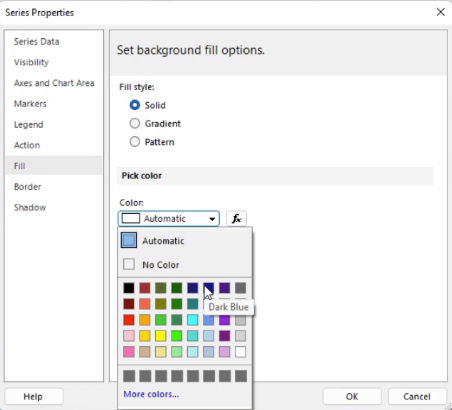
Wenn Sie fertig sind, klicken Sie auf OK . Sie können sehen, dass die Serie nun mit der von Ihnen ausgewählten Farbe gefüllt ist.
Als nächstes weisen Sie Kategoriegruppen mit Produktnamen zu . Anschließend sehen Sie, dass der Serienname wieder mit Füllern belegt ist.
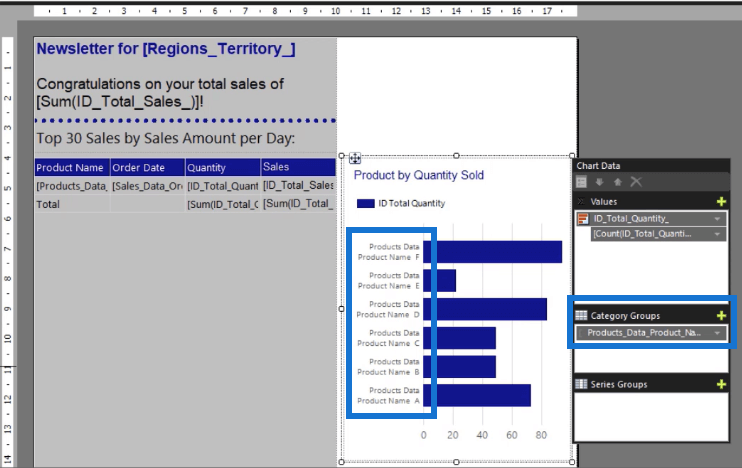
Aber so sieht das Balkendiagramm aus, wenn Sie den Bericht ausführen .
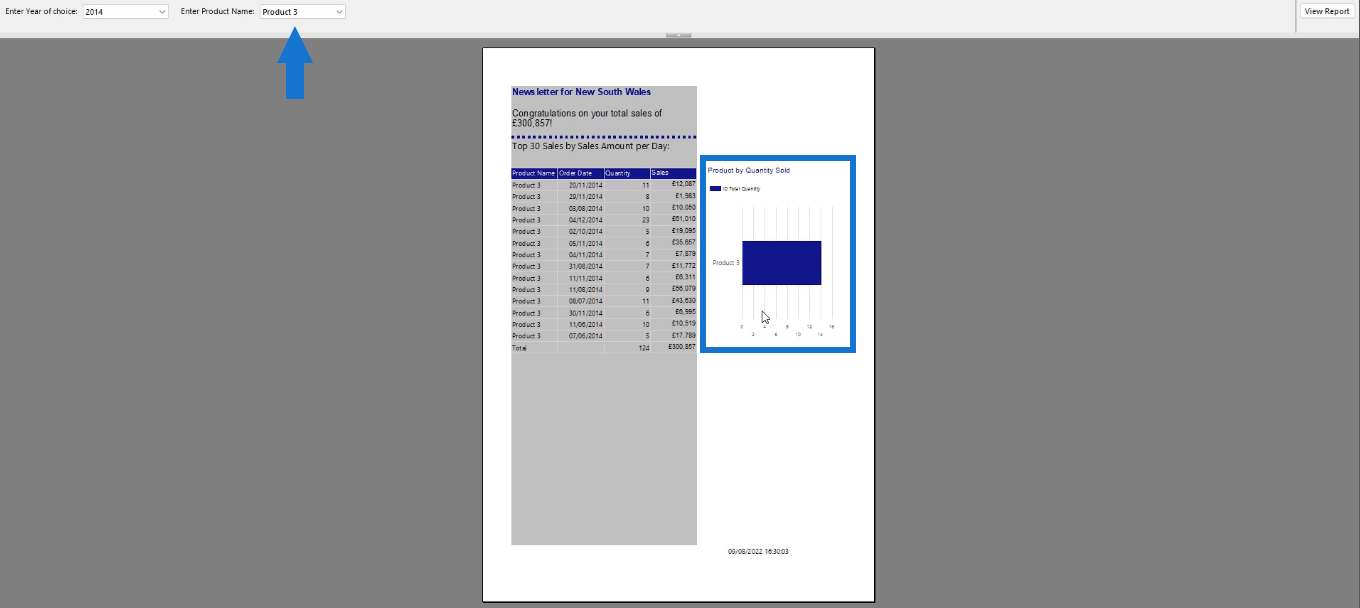
Das Diagramm zeigt Daten basierend auf der Auswahl an, die Sie mithilfe des Parameters oder Filters getroffen haben.
Verschiedene Balkendiagramme in LuckyTemplates zur Verbesserung Ihrer Berichte.
Vergleichsbalkendiagramme mit Charticulator in LuckyTemplates.
LuckyTemplates-Datenbalken in Tabellenvisualisierungen
Abschluss
Durch das Hinzufügen von Visualisierungen können Endbenutzer leichter verstehen, was Ihr paginierter Bericht darstellt. In diesem Tutorial haben Sie gelernt, wie Sie im Report Builder ein einfaches Balkendiagramm erstellen, das die Gesamtmenge pro Produkt anzeigt. Der Vorgang ähnelt dem Erstellen eines Diagramms in Microsoft Excel. Sie müssen jedoch mit der Report Builder-Benutzeroberfläche vertraut sein und verstehen, wie der Expression Builder funktioniert .
Alles Gute,
Sue Bayes
In diesem Tutorial erfahren Sie, wie Sie mit Charticulator eine Streudiagramm-Visualisierung für Ihren LuckyTemplates-Bericht erstellen und entwerfen.
Erfahren Sie, wie Sie ein PowerApps-Suchfeld von Grund auf erstellen und es an das Gesamtthema Ihrer App anpassen.
Erlernen Sie ganz einfach zwei komplizierte Power Automate String-Funktionen, die in Microsoft Flows verwendet werden können – die Funktionen substring und indexOf.
Dieses Tutorial konzentriert sich auf die Power Query M-Funktion „number.mod“, um ein abwechselndes 0-1-Muster in der Datumstabelle zu erstellen.
In diesem Tutorial führe ich eine Prognosetechnik durch, bei der ich meine tatsächlichen Ergebnisse mit meinen Prognosen vergleiche und sie kumulativ betrachte.
In diesem Blog erfahren Sie, wie Sie mit Power Automate E-Mail-Anhänge automatisch in SharePoint speichern und E-Mails anschließend löschen.
Erfahren Sie, wie die Do Until Schleifensteuerung in Power Automate funktioniert und welche Schritte zur Implementierung erforderlich sind.
In diesem Tutorial erfahren Sie, wie Sie mithilfe der ALLSELECTED-Funktion einen dynamischen gleitenden Durchschnitt in LuckyTemplates berechnen können.
Durch diesen Artikel erhalten wir ein klares und besseres Verständnis für die dynamische Berechnung einer laufenden oder kumulativen Gesamtsumme in LuckyTemplates.
Erfahren und verstehen Sie die Bedeutung und ordnungsgemäße Verwendung der Power Automate-Aktionssteuerung „Auf jede anwenden“ in unseren Microsoft-Workflows.








