Streudiagramm-Visualisierungen mit Charticulator

In diesem Tutorial erfahren Sie, wie Sie mit Charticulator eine Streudiagramm-Visualisierung für Ihren LuckyTemplates-Bericht erstellen und entwerfen.
Power Automate bietet eine Vielzahl von Konnektoren, mit denen wir Workflows erstellen können. In diesem Tutorial machen wir uns mit einigen integrierten Power Automate Connectors vertraut, die Zeichenfolgen in ein anderes Format umwandeln. Wir werden über Zahlenfunktionen , Textfunktionen und Datum/Uhrzeit sprechen .
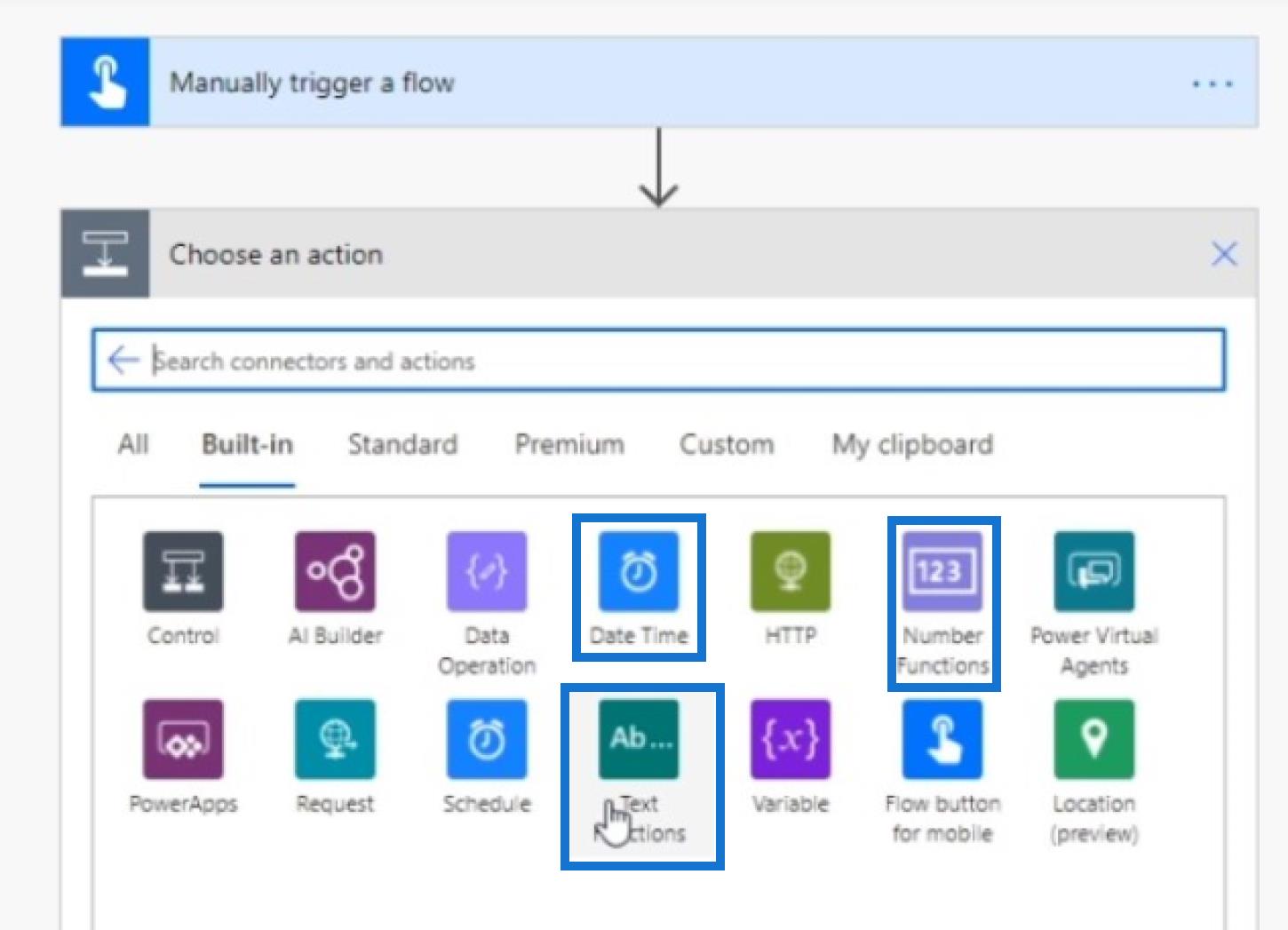
Die Verwendung dieser integrierten Anschlüsse ist recht einfach. Klicken Sie einfach auf die Pfeilleiste , um alle verfügbaren integrierten Anschlüsse anzuzeigen .
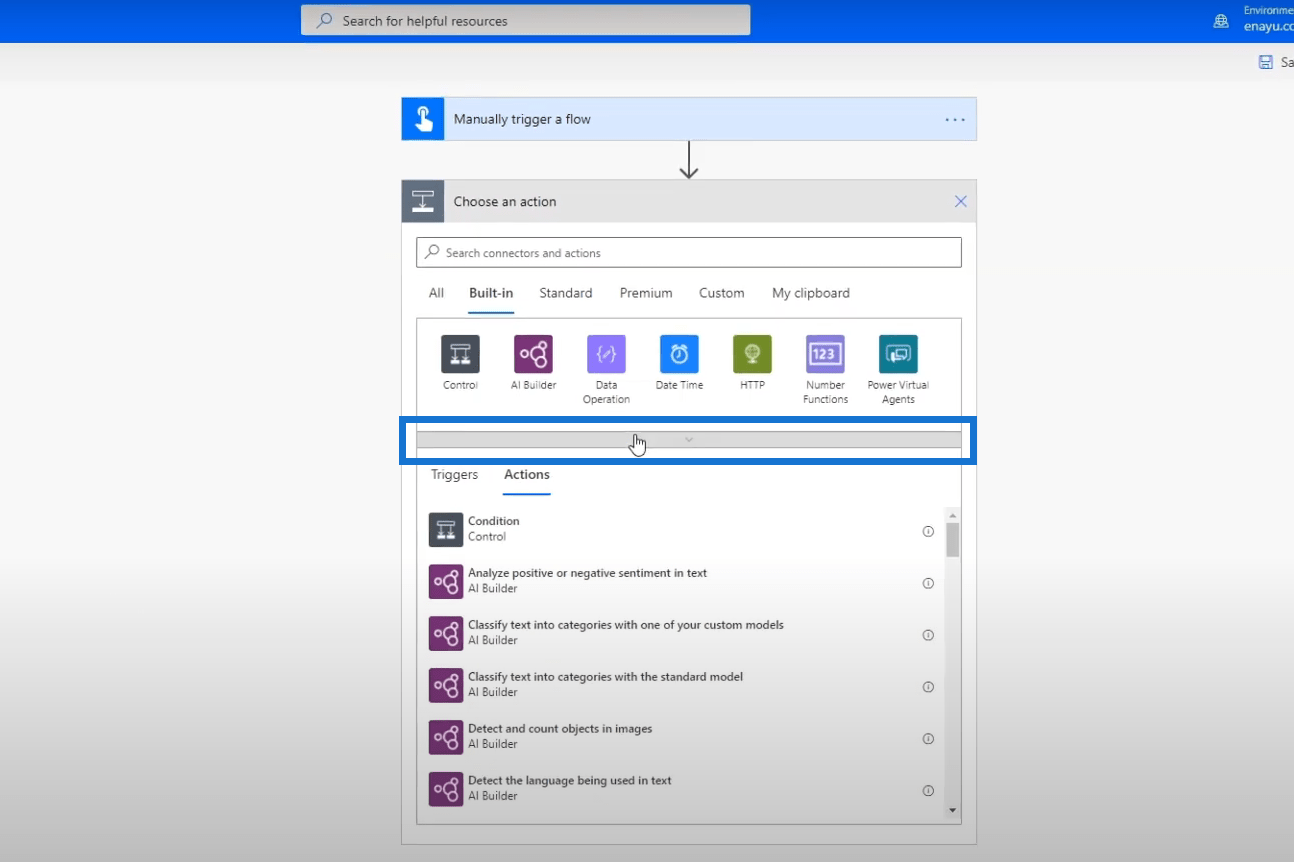
Inhaltsverzeichnis
Power Automate-Konnektoren: Textfunktionen
Klicken wir auf den Connector „Textfunktionen“ .
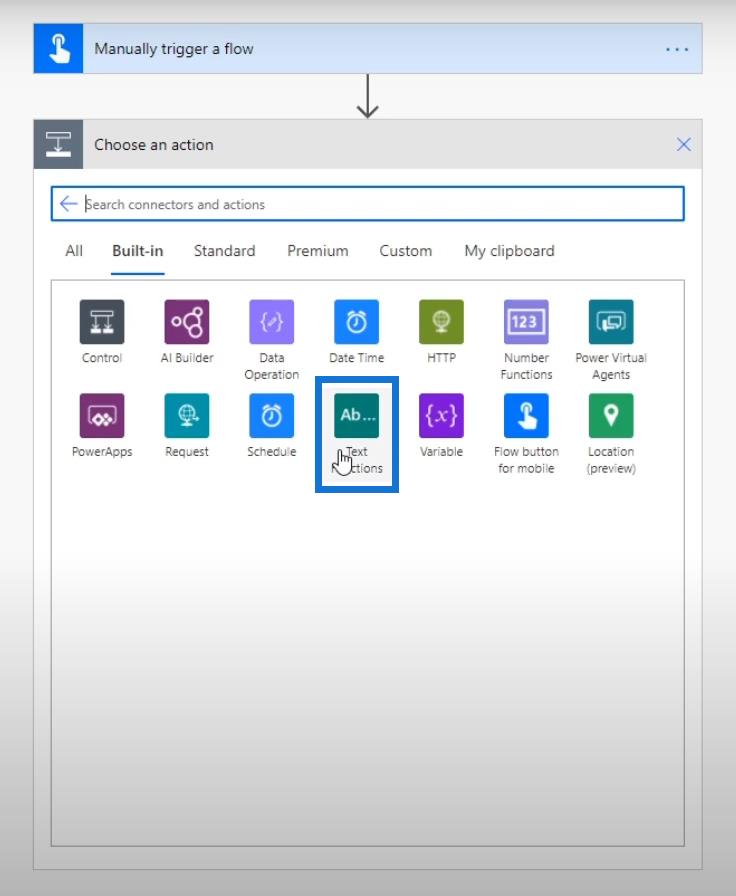
Wir werden dann sehen, dass es zwei verfügbare Aktionen gibt – die Aktion „ Textposition suchen“ und die Aktion „Teilzeichenfolge“ .
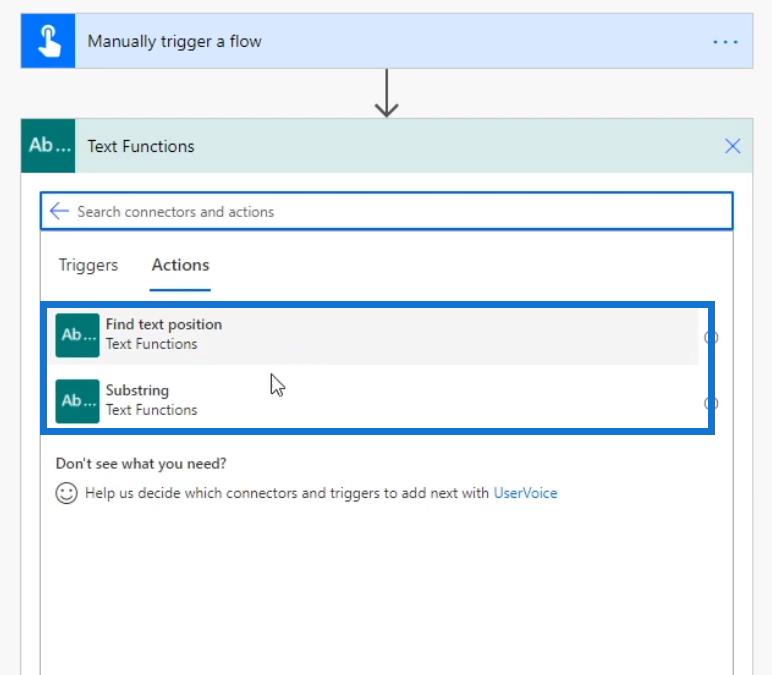
Wir können auf das Symbol neben der Aktion klicken, um die Beschreibung dieser spezifischen Aktion anzuzeigen.
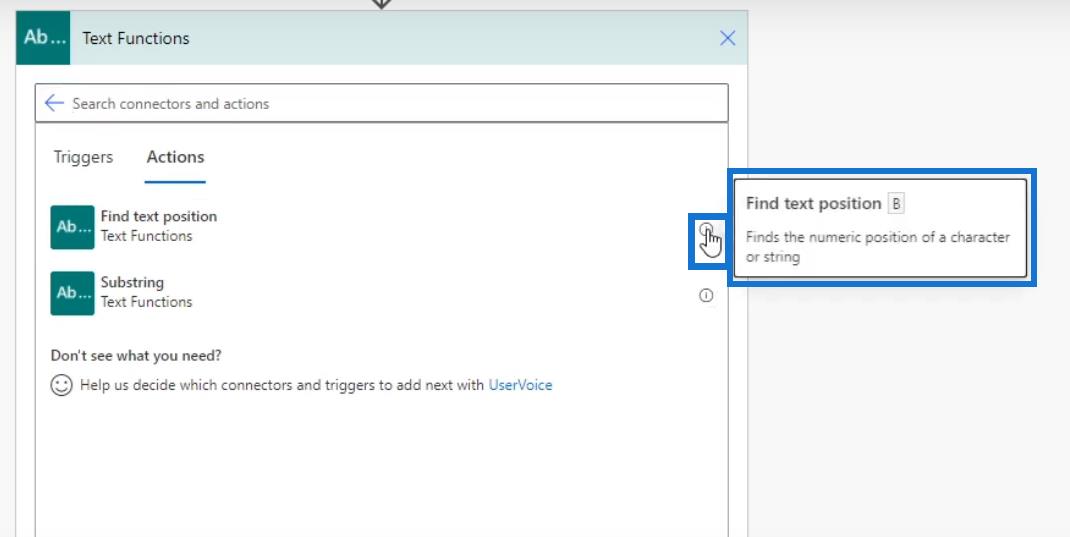
Power Automate-Anschlüsse: Zahlenfunktionen
Wir haben auch die Zahlenfunktionen.
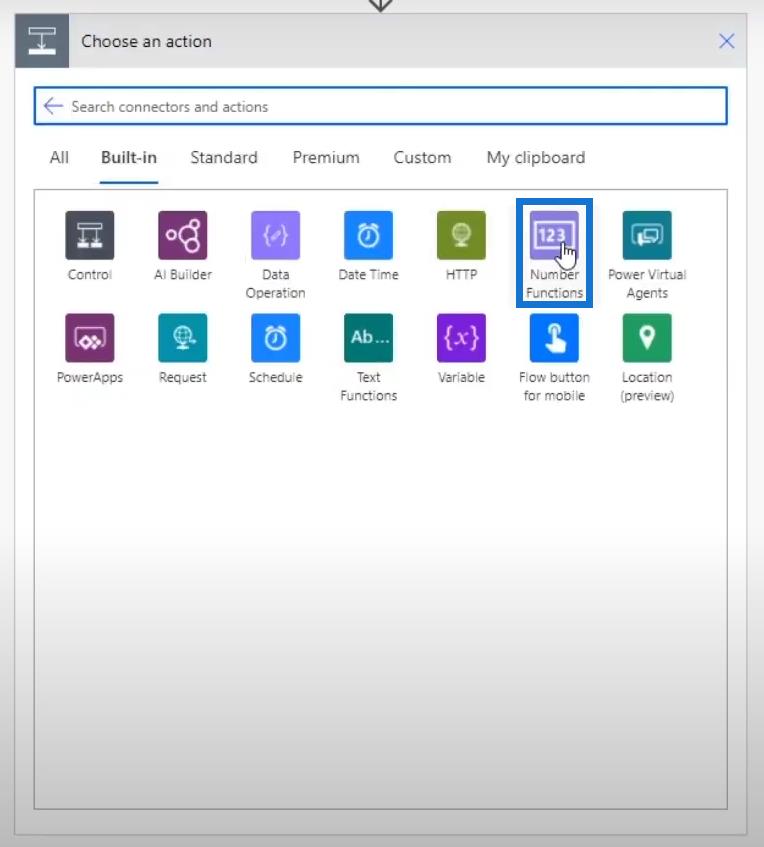
Die Hauptaktion für diesen Connector ist die Formatnummer , die im Wesentlichen zum Formatieren von Zahlen mithilfe einer Formatzeichenfolge dient.
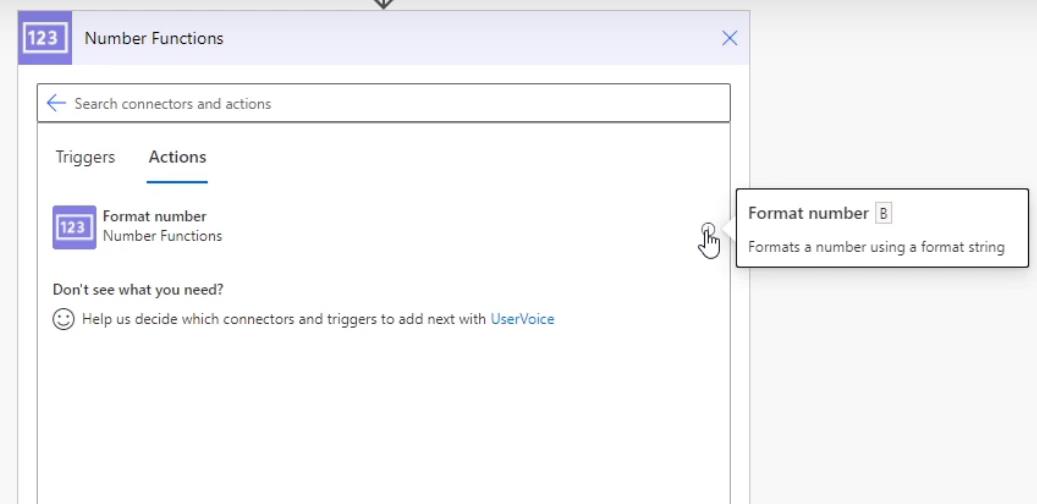
Power Automate-Konnektoren: Textfunktionen
Der Date-Time- Connector wird zum Formatieren von Datum und Uhrzeit verwendet.
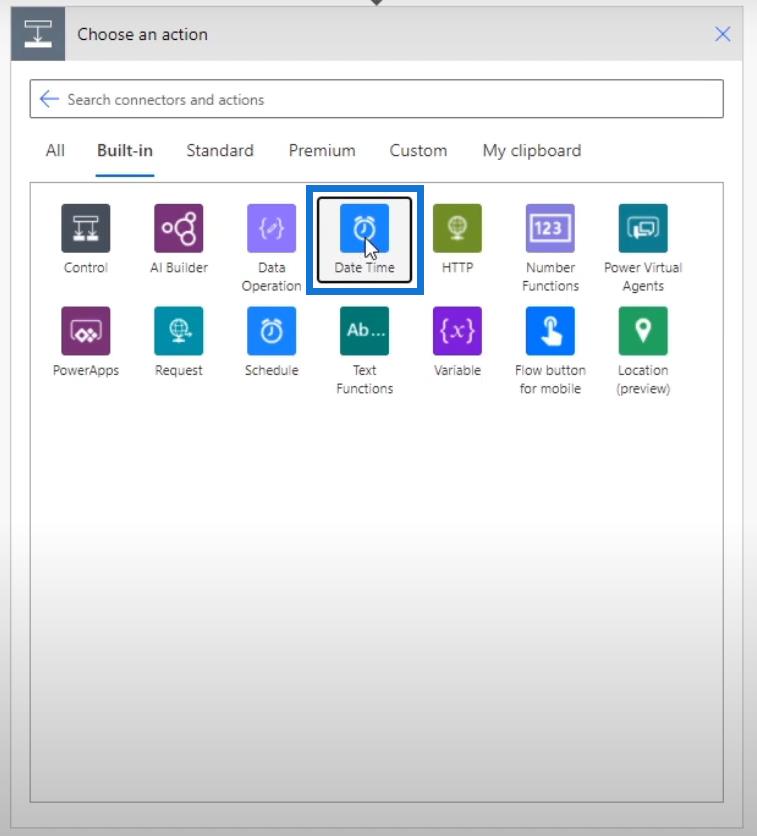
Dieser Connector verfügt über 6 verschiedene Aktionen: Zur Zeit hinzufügen , Zeitzone konvertieren , Aktuelle Zeit , Zukünftige Zeit abrufen , Vergangene Zeit abrufen und Von Zeit subtrahieren .
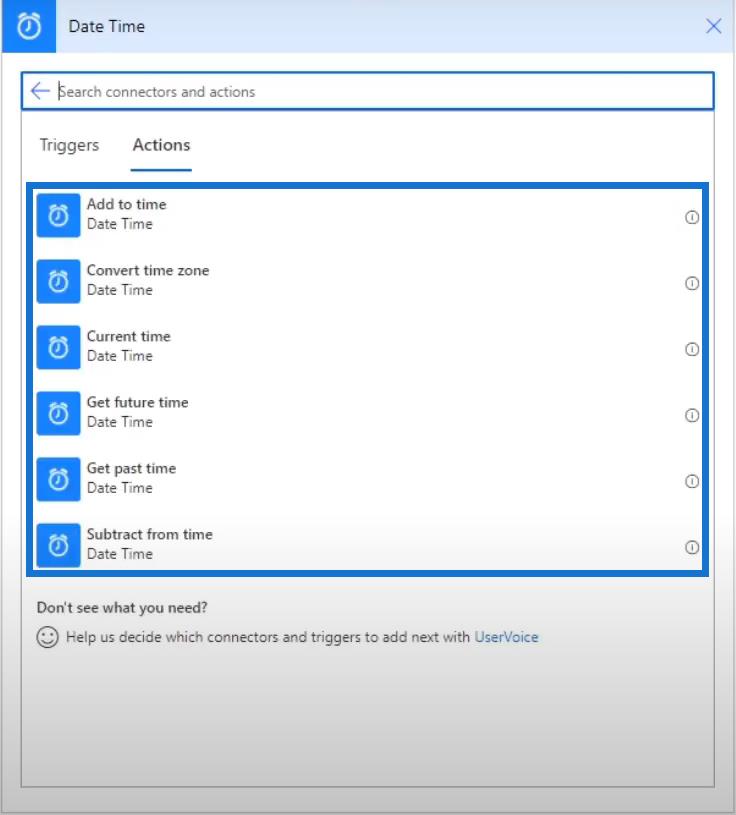
Klicken wir beispielsweise auf die Aktion Zeitzone konvertieren .
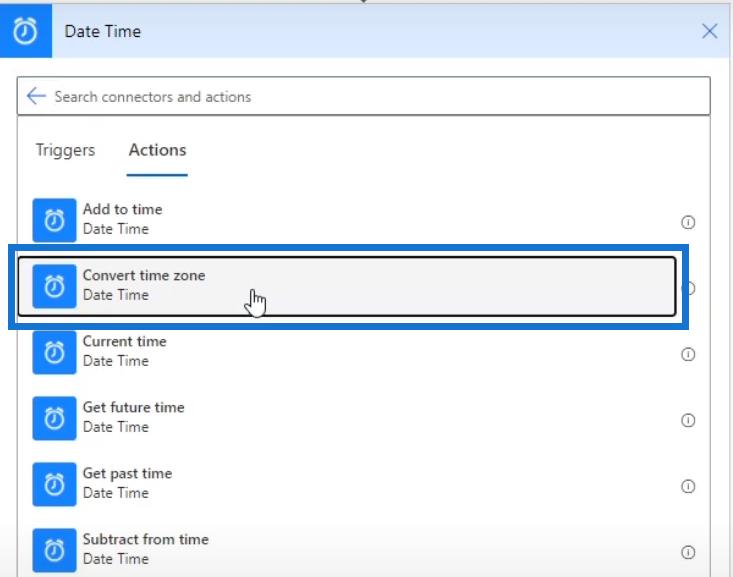
Anschließend sehen wir die Schritte zum einfachen Formatieren von Zeitzonen.
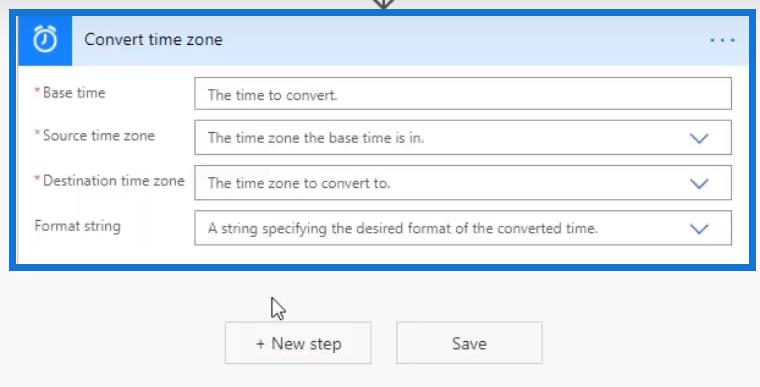
Verwenden von transformativen Power Automate-Konnektoren in einem Flow
Versuchen wir nun, den Text Functions- Connector zu verwenden. Für dieses Beispiel erstellen wir einen Fluss, in dem der Benutzer eine Eingabe eingeben muss.
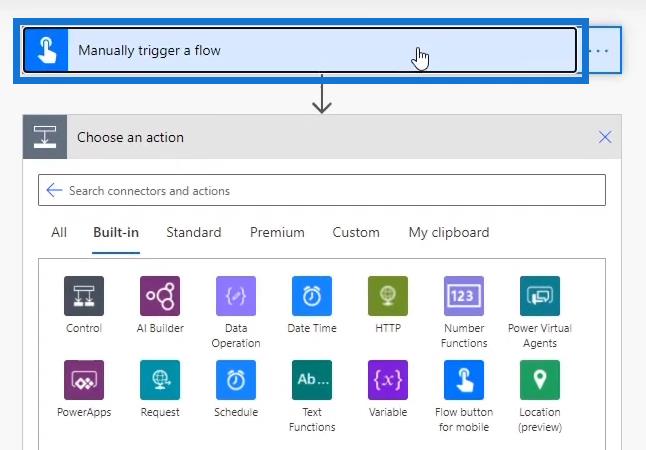
Klicken Sie anschließend auf Eingabe hinzufügen .
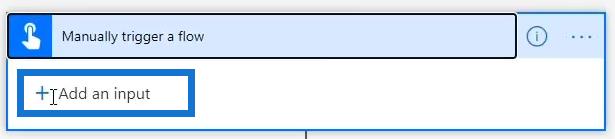
Dies sind die verschiedenen Arten von Benutzereingaben , die wir für unseren Trigger verwenden können.
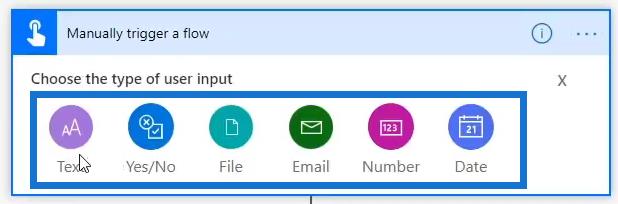
Klicken Sie auf die Option Text .
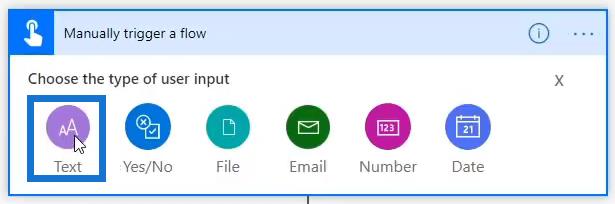
Anschließend wird das Eingabefeld angezeigt.
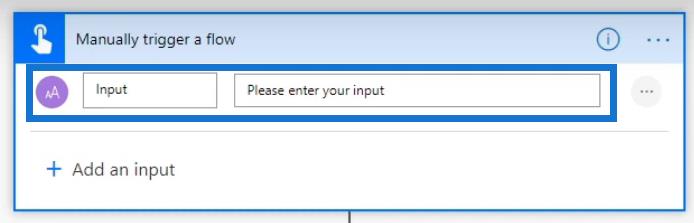
Klicken Sie im angegebenen Satz integrierter Konnektoren auf Textfunktionen .
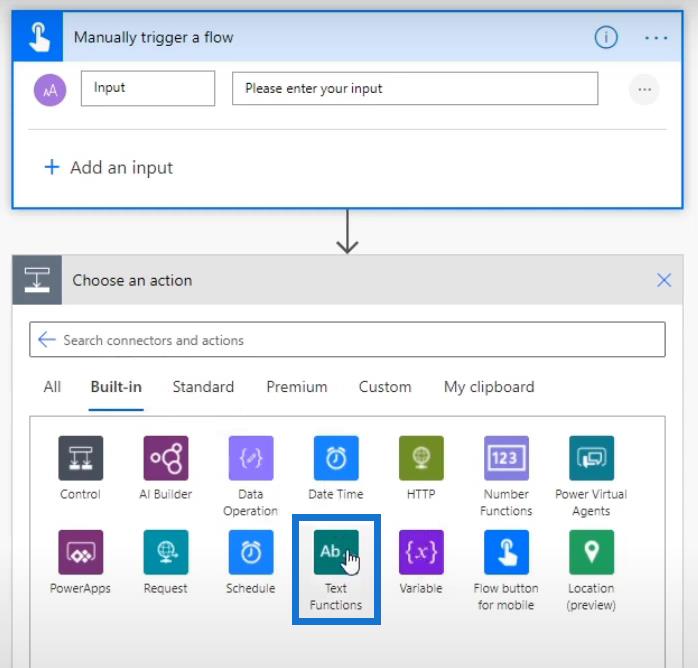
Klicken Sie dann auf die Aktion Teilzeichenfolge .
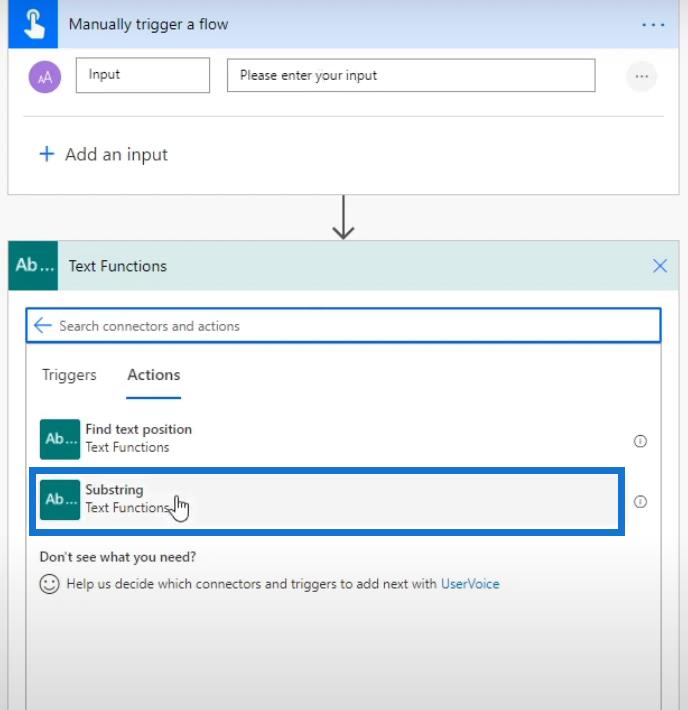
Wählen Sie für das Feld „Text“ auf der Registerkarte „Dynamischer Inhalt“ die Variable „ Eingabe“ aus .
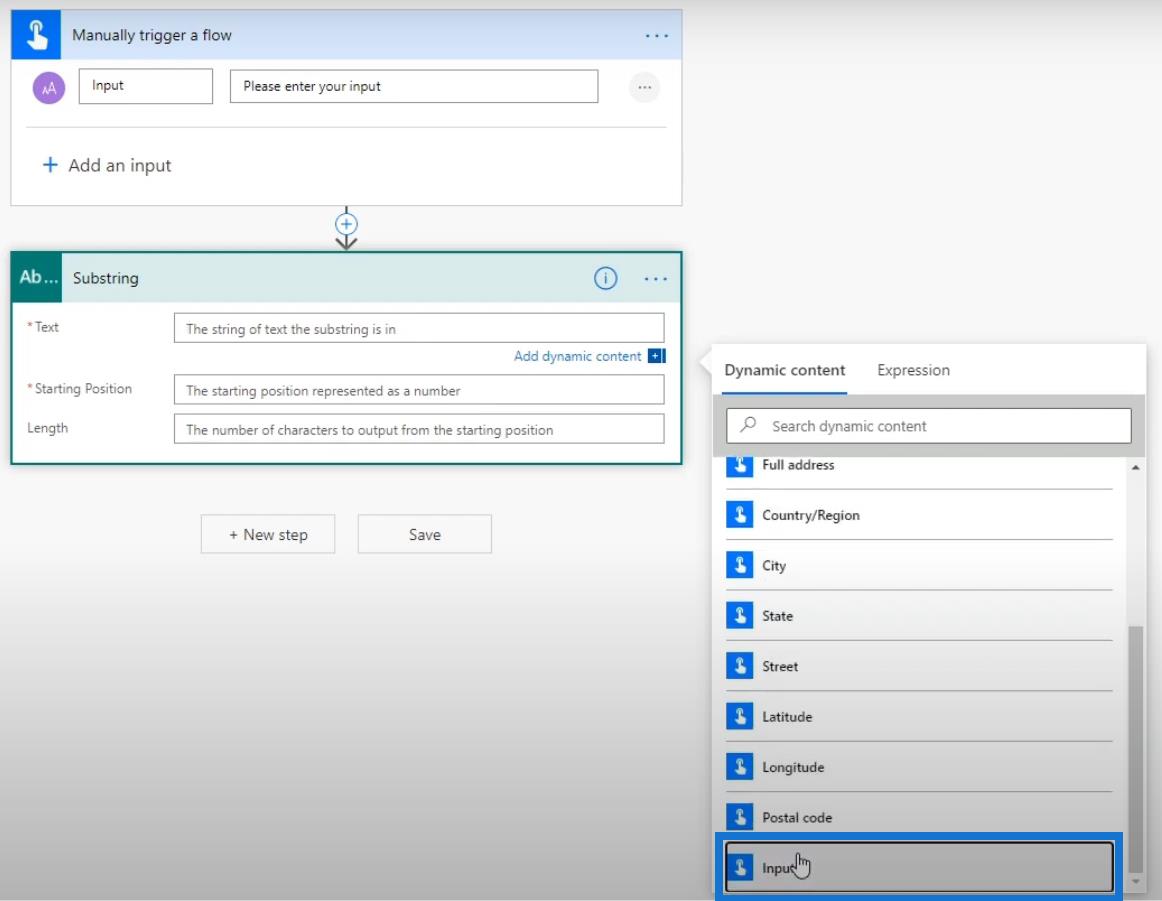
Geben Sie anschließend 0 in das Feld „Startposition“ und 10 in das Feld „Länge“ ein . Dadurch können wir die ersten 10 Zeichen der Eingabe erhalten, die der Benutzer eingibt.
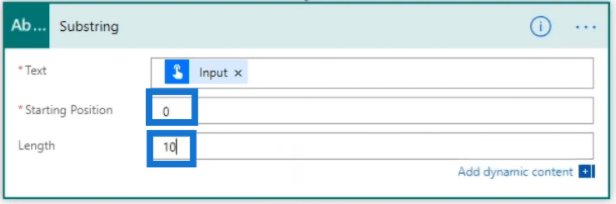
Klicken Sie anschließend auf die Schaltfläche Neuer Schritt .
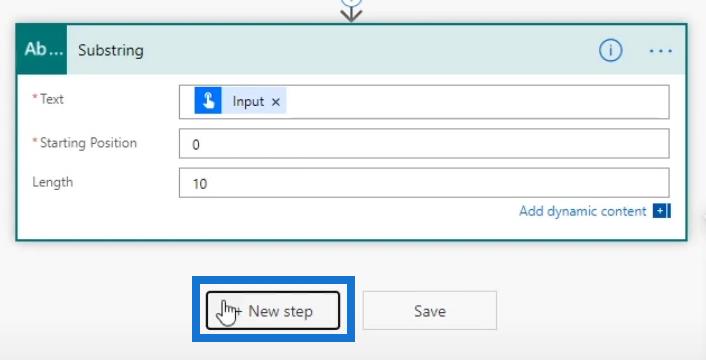
Lassen Sie uns im Suchfeld nach Slack suchen und auf den Slack- Connector klicken.
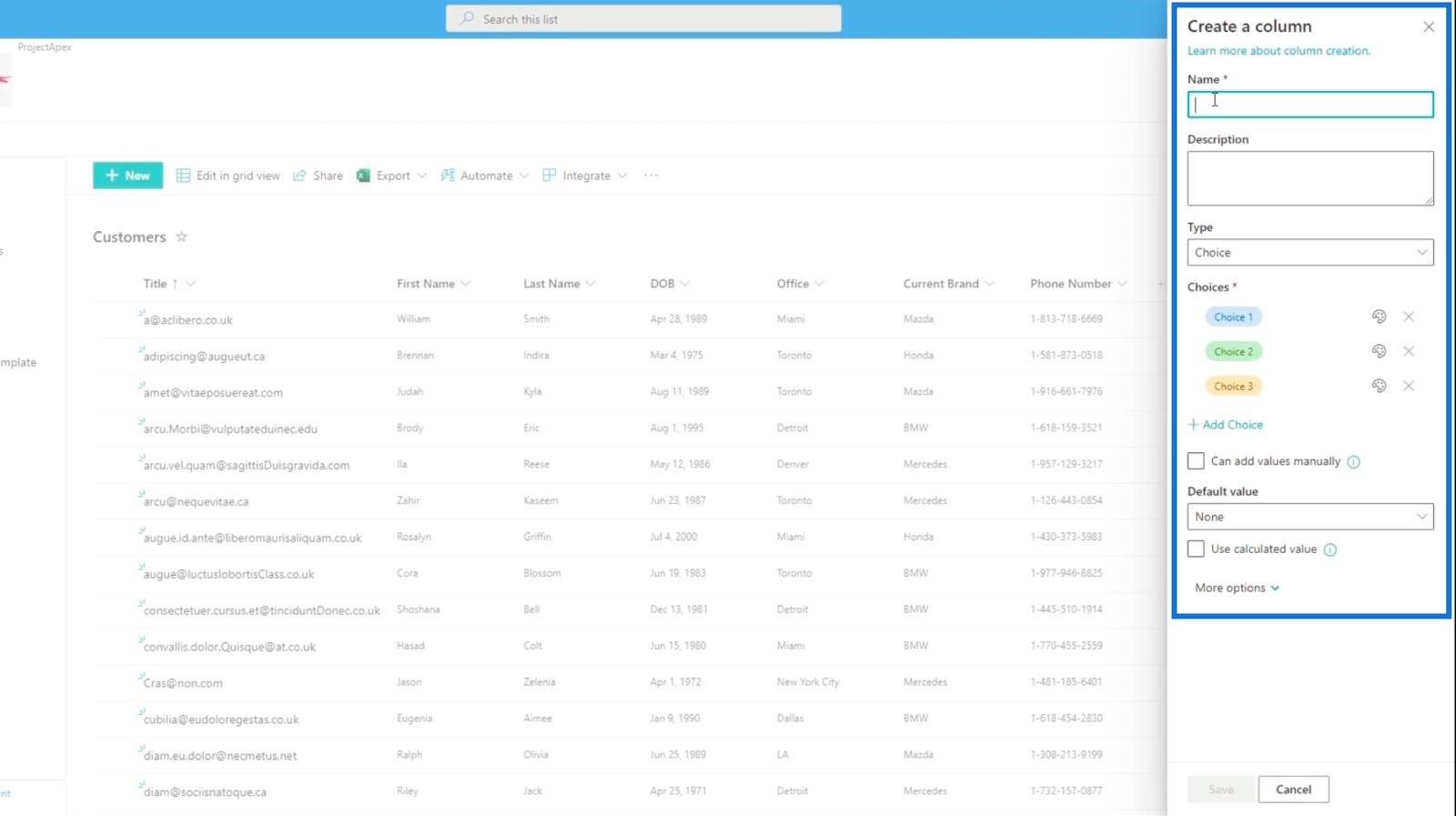
Wählen Sie die Aktion „Nachricht posten“ .
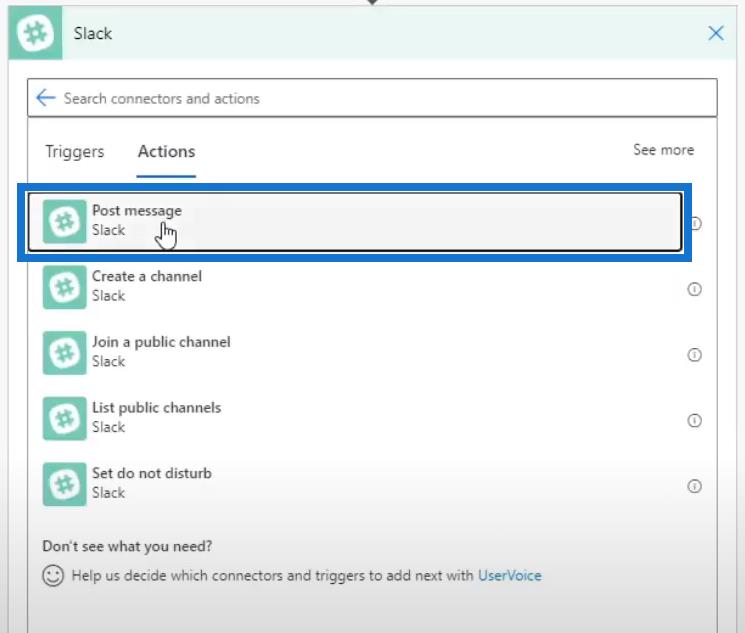
Wählen Sie anschließend „Zufällig“ für das Feld „Kanalname“ aus .
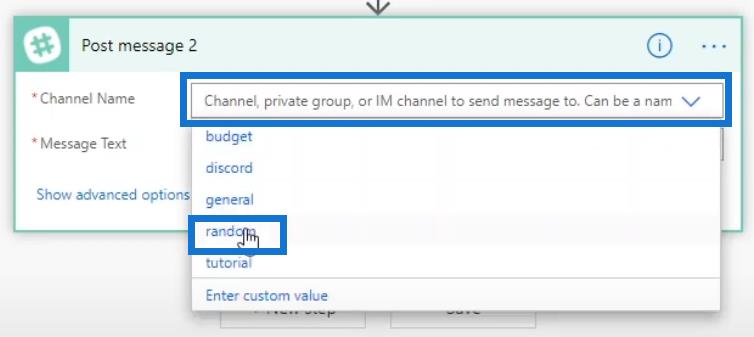
Klicken Sie für das Feld „Nachrichtentext“ auf die Variable „Dynamische Inhaltsvariable Teilzeichenfolge “ .
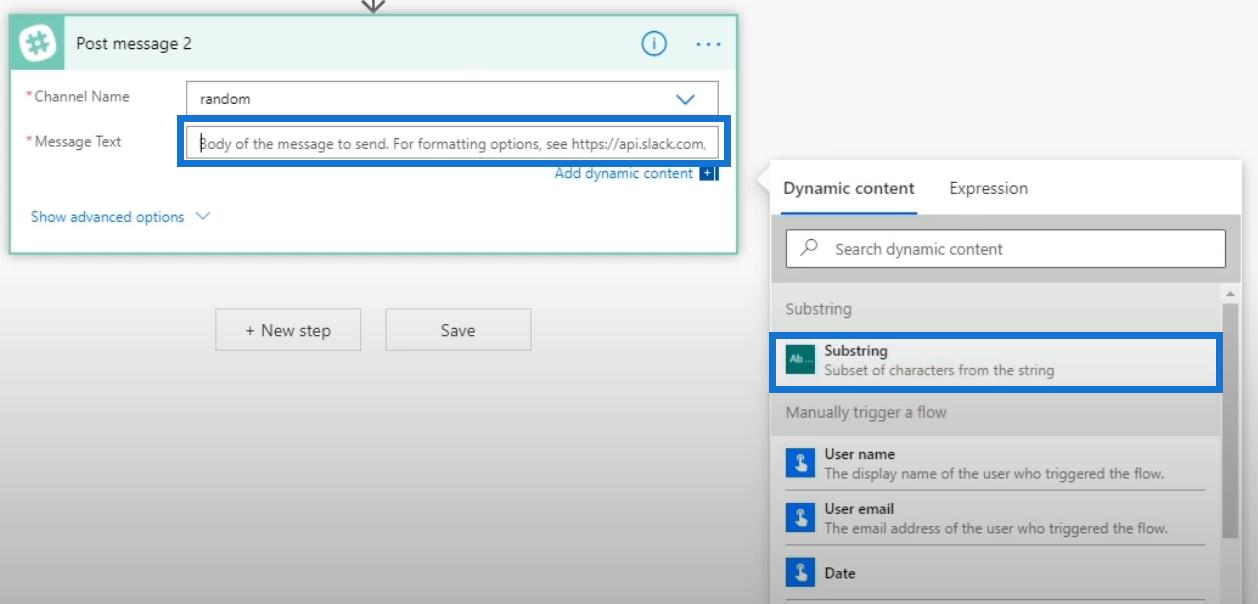
Klicken Sie abschließend auf Speichern .
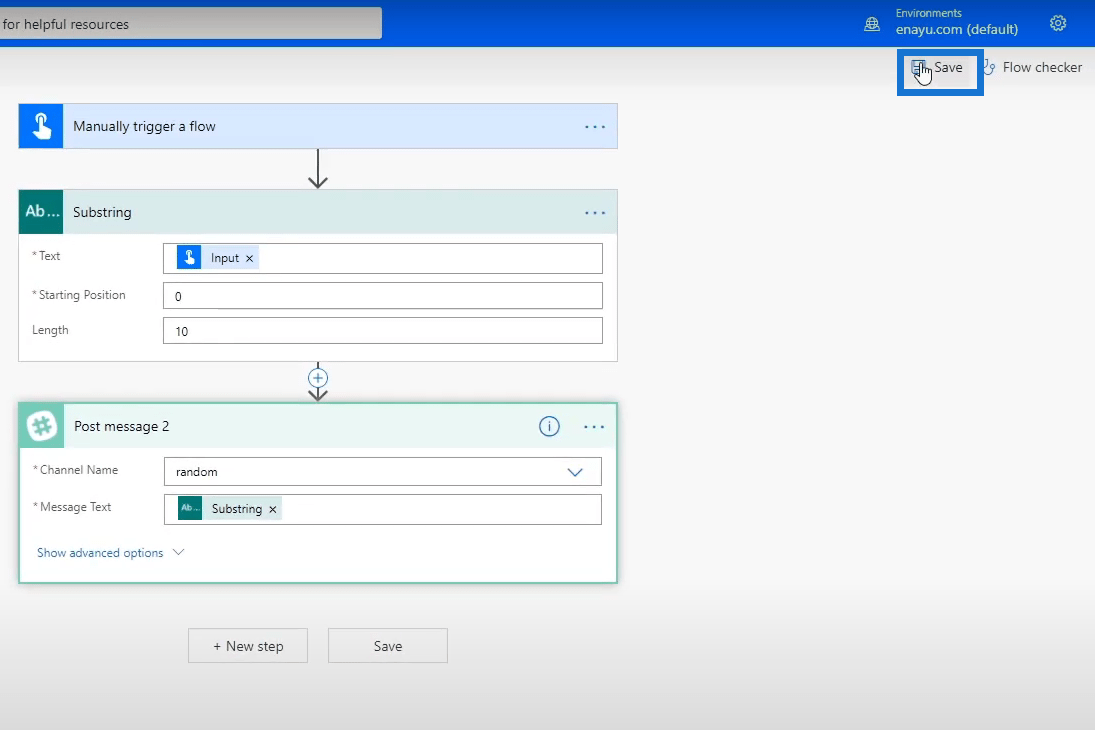
Testen transformativer Power-Automate-Konnektoren in einem Flow
Lassen Sie uns nun unseren Flow testen und sehen, wie er funktioniert.
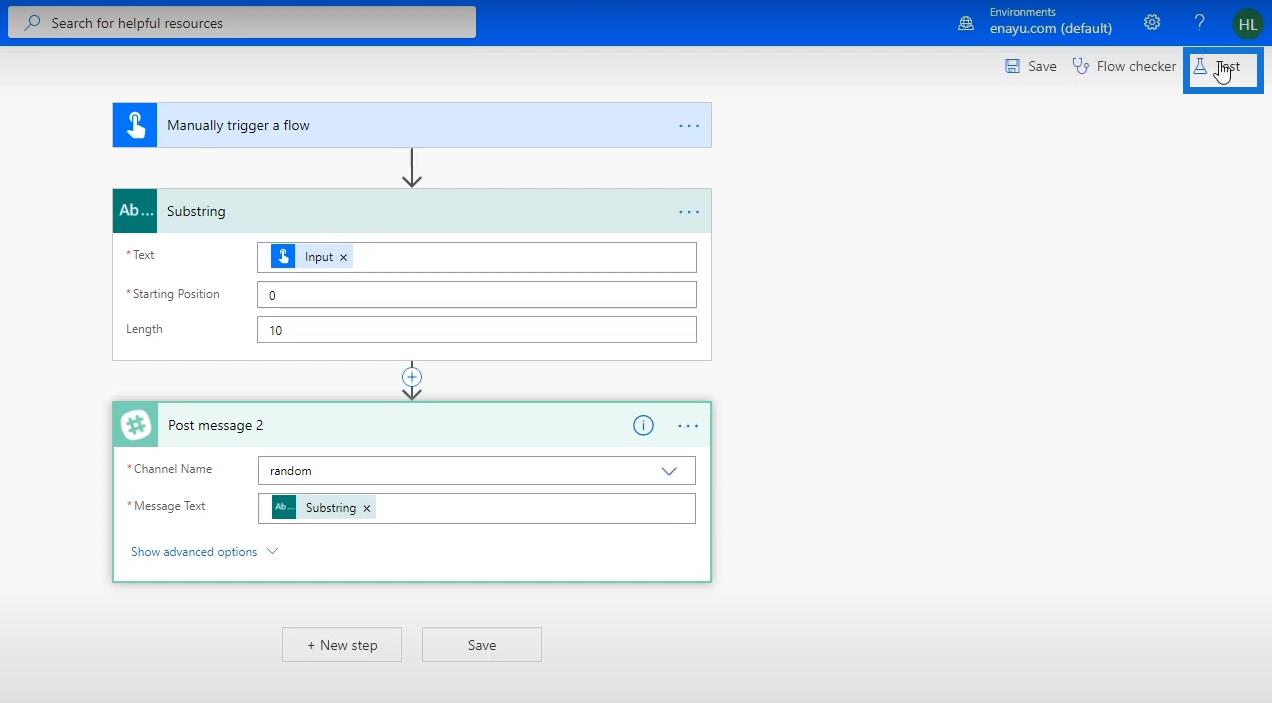
Wählen Sie die Option „Ich führe die Auslöseaktion aus“ . Klicken Sie anschließend auf die Schaltfläche Speichern und Testen .
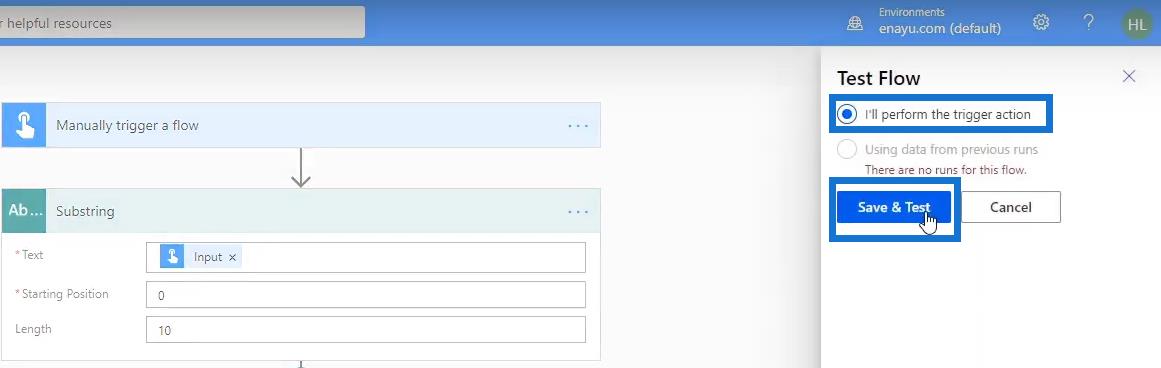
Klicken Sie dann auf die Schaltfläche Weiter .
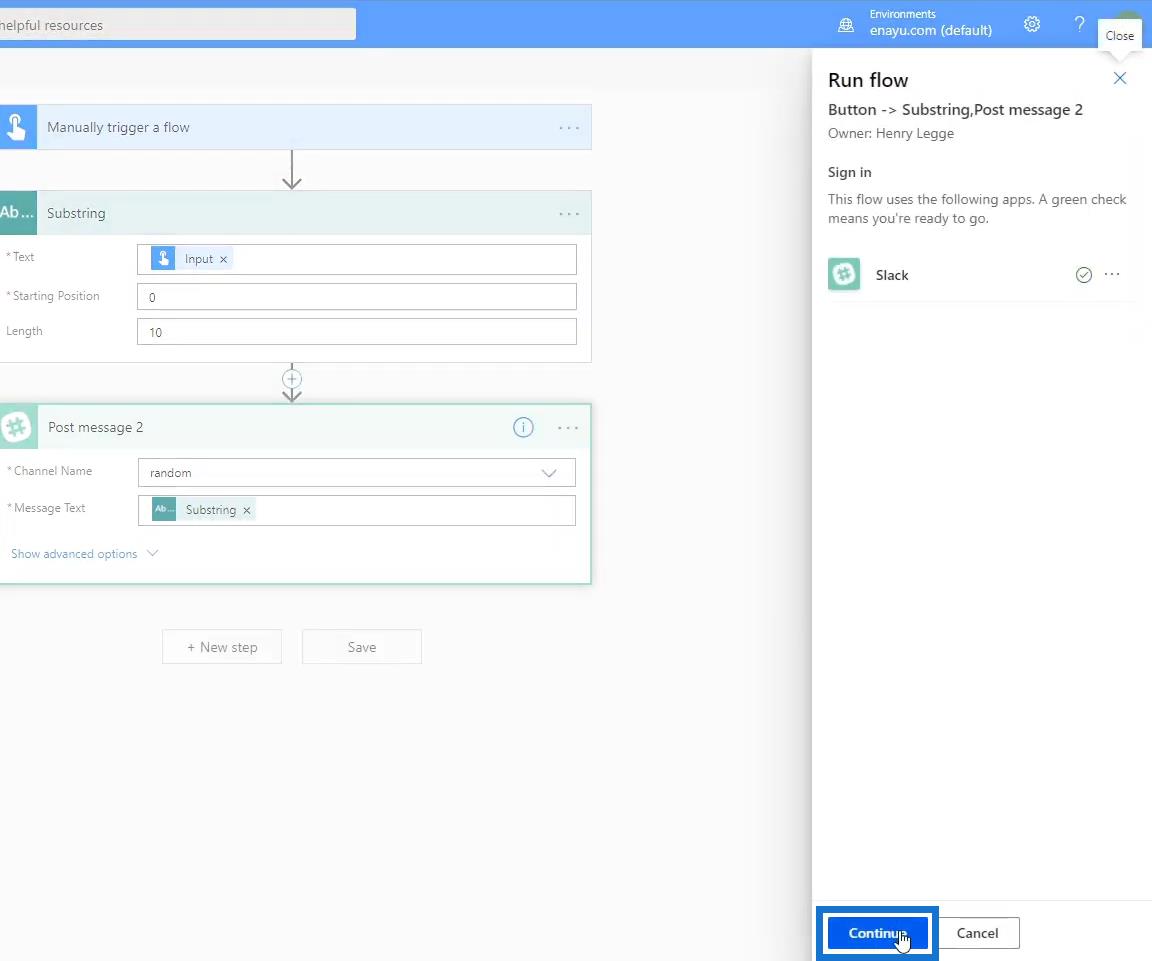
Geben wir „ Vereinigte Staaten von Amerika “ ein. Klicken Sie anschließend auf die Schaltfläche „Flow ausführen“ .
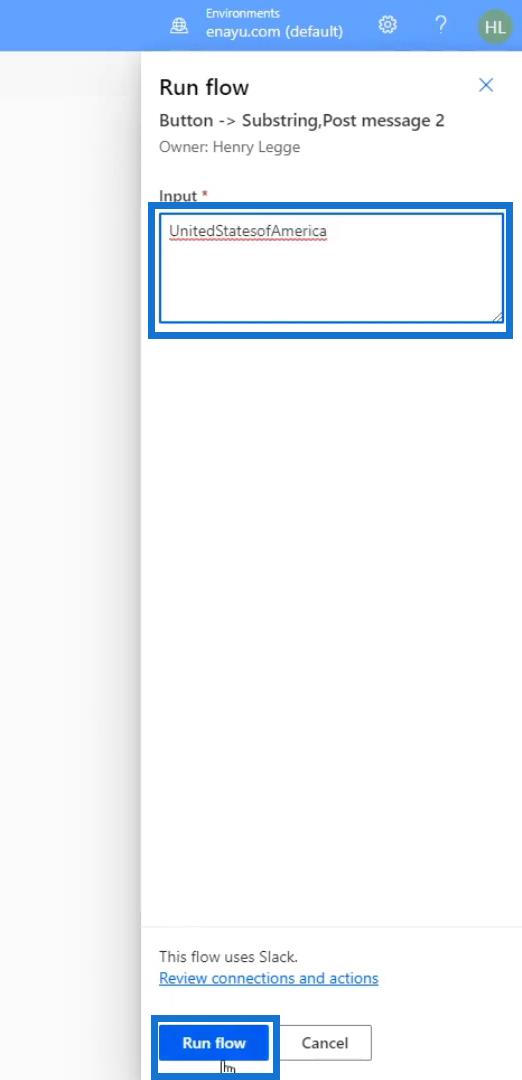
Sobald der Flow erfolgreich ausgeführt wurde, klicken Sie auf „Fertig“ .
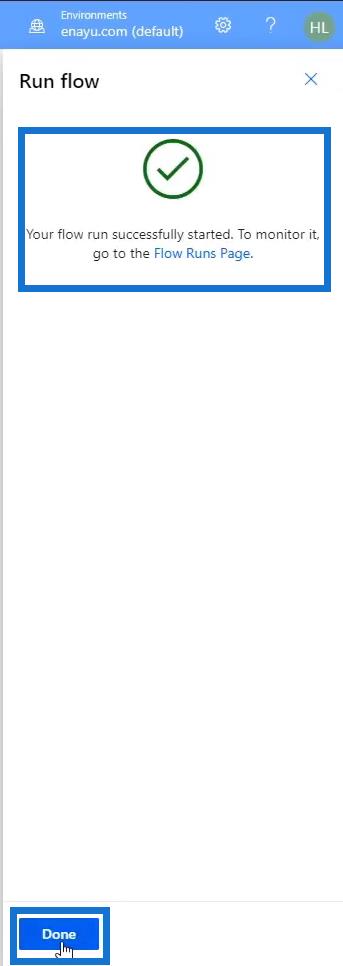
Gehen Sie zu Slack und wir werden sehen, dass unsere Eingabe wie angegeben mit nur 10 Zeichen angezeigt wurde.
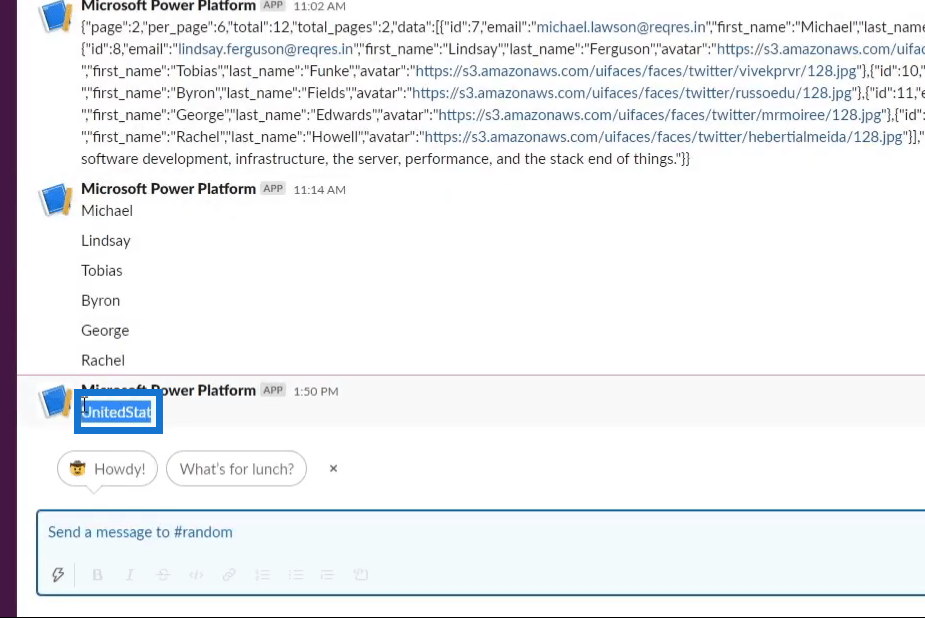
Verwenden der Substring-Funktion
Wir haben auch die Möglichkeit, die Substring- Variable nicht zu verwenden. Stattdessen verwenden wir die Teilzeichenfolgenfunktion . Versuchen wir das zu erreichen, indem wir unseren aktuellen Ablauf bearbeiten.
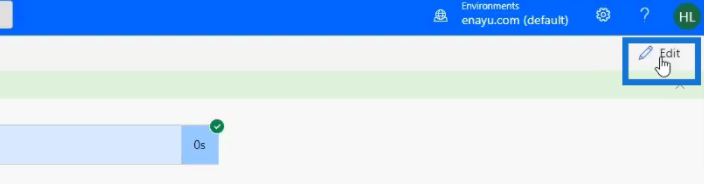
Entfernen Sie die Substring- Variable.
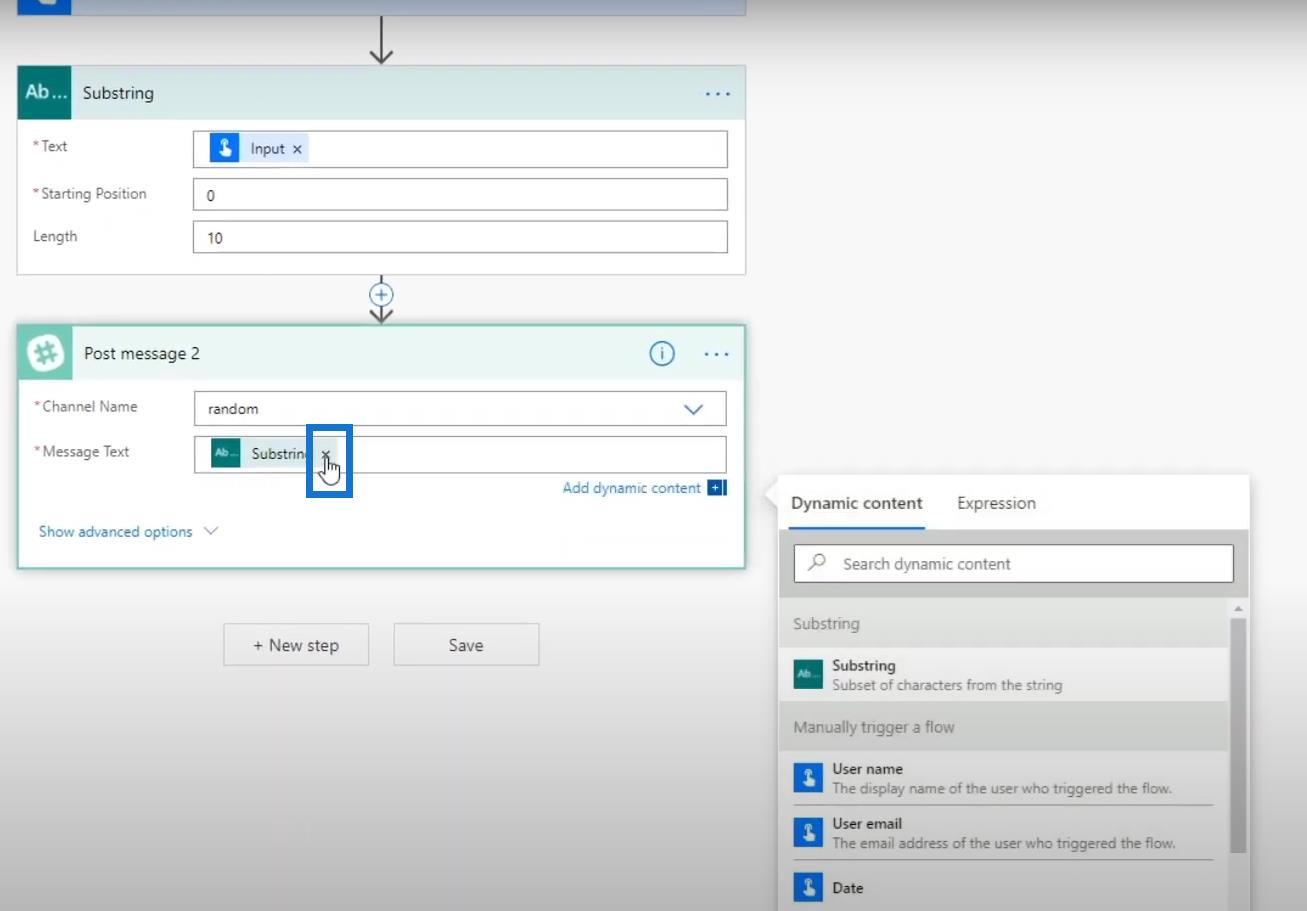
Klicken Sie dann auf die Registerkarte Ausdruck . Suchen Sie die Funktion „Teilzeichenfolge“ und wählen Sie sie aus .
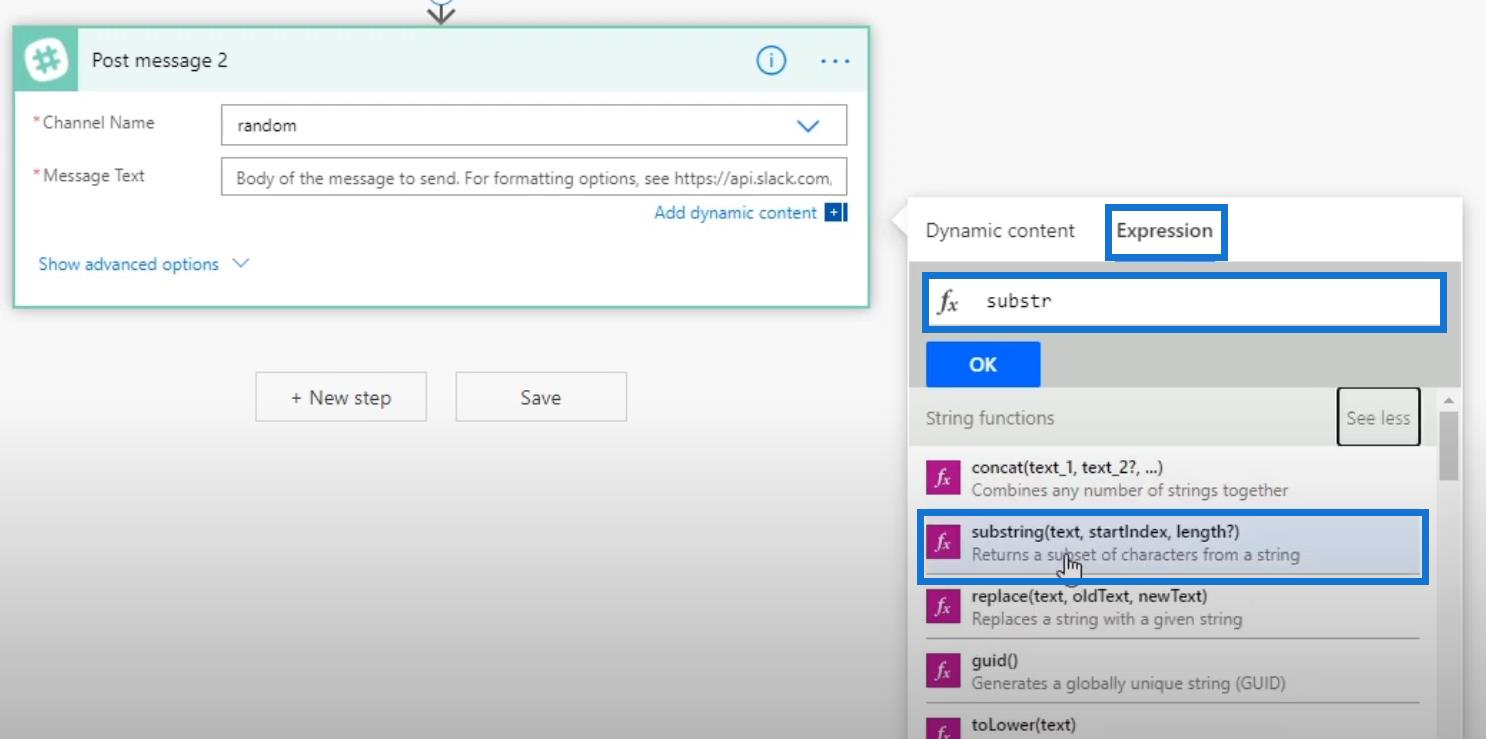
Wenn wir darauf klicken, sehen wir das Funktionsschlüsselwort „ Teilzeichenfolge “, das uns bereits im Feld „Funktion“ bereitgestellt wurde .
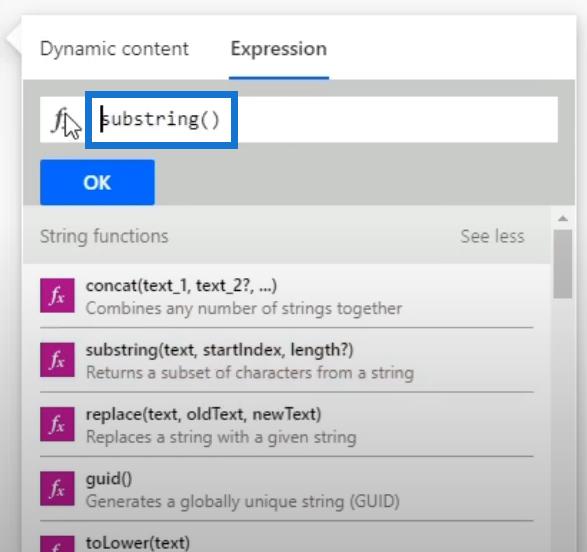
Platzieren Sie den Cursor in der Mitte der Klammer und klicken Sie auf Dynamischer Inhalt .
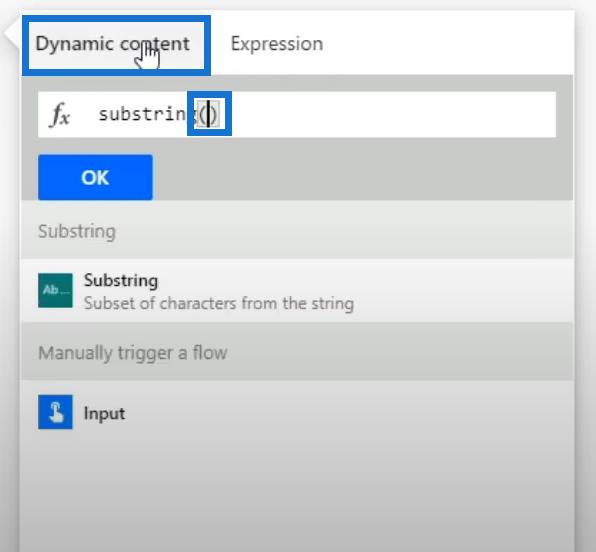
Wir müssen dieselben Eingaben verwenden, die der Benutzer eingibt. Wählen wir also die Eingabevariable .
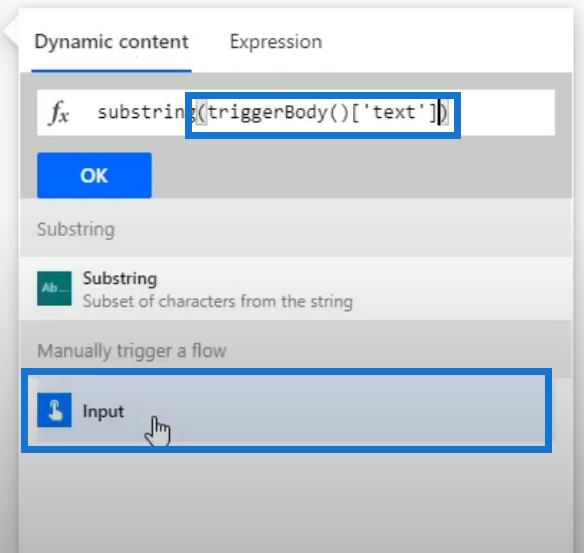
Geben Sie anschließend den Startpunkt ( 0 ) und die Länge ( 10 ) ein. Stellen Sie sicher, dass Sie direkt nach jedem Inhalt ein Komma und ein Leerzeichen einfügen .
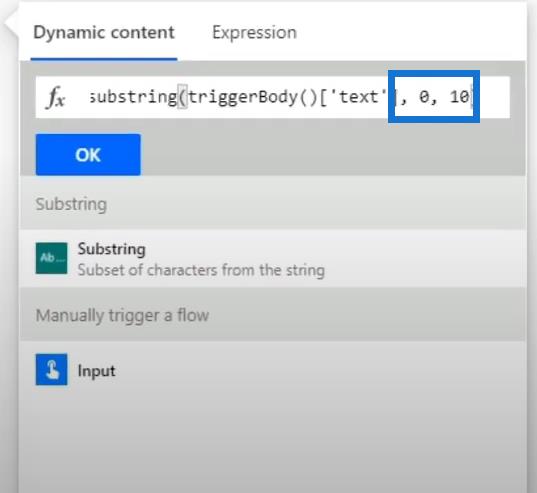
Klicken Sie abschließend auf OK .
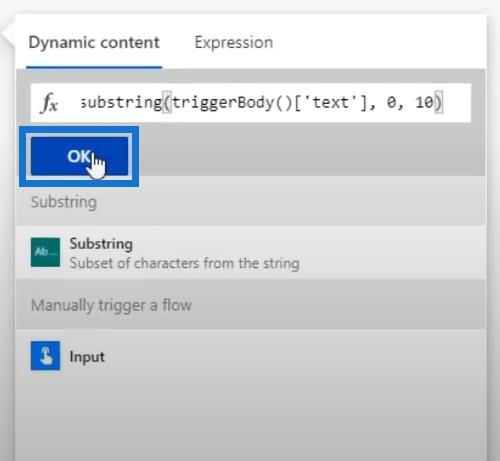
Da wir unseren Substring- Connector nicht mehr benötigen, können wir ihn einfach löschen.
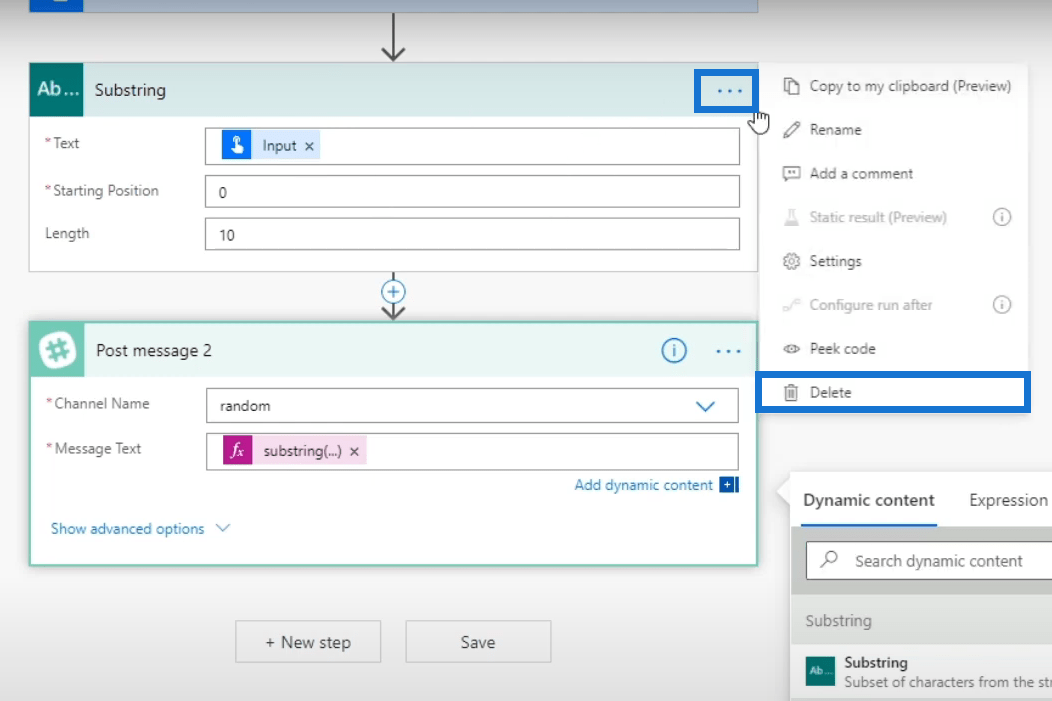
Es erscheint ein Dialogfeld zur Bestätigung der Aktion. Klicken Sie dazu einfach auf OK .
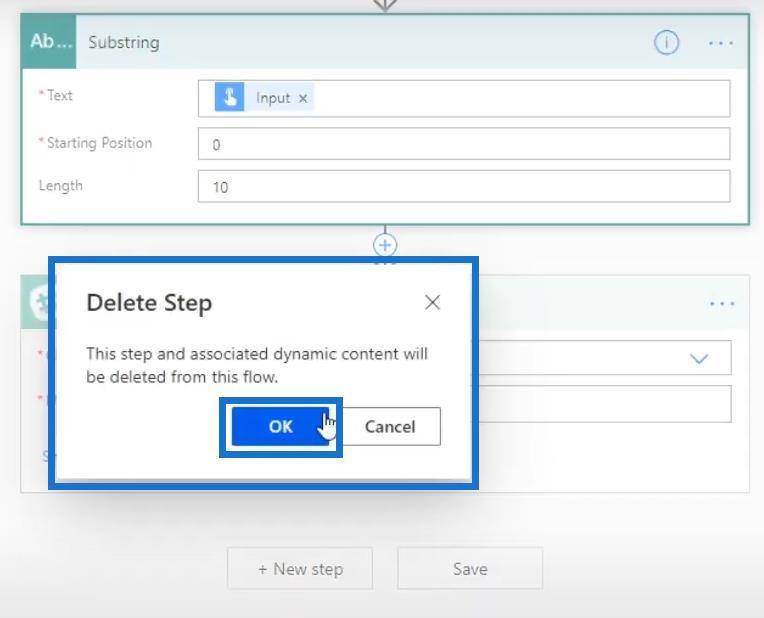
Den Fluss testen
Klicken wir nun auf Testen .
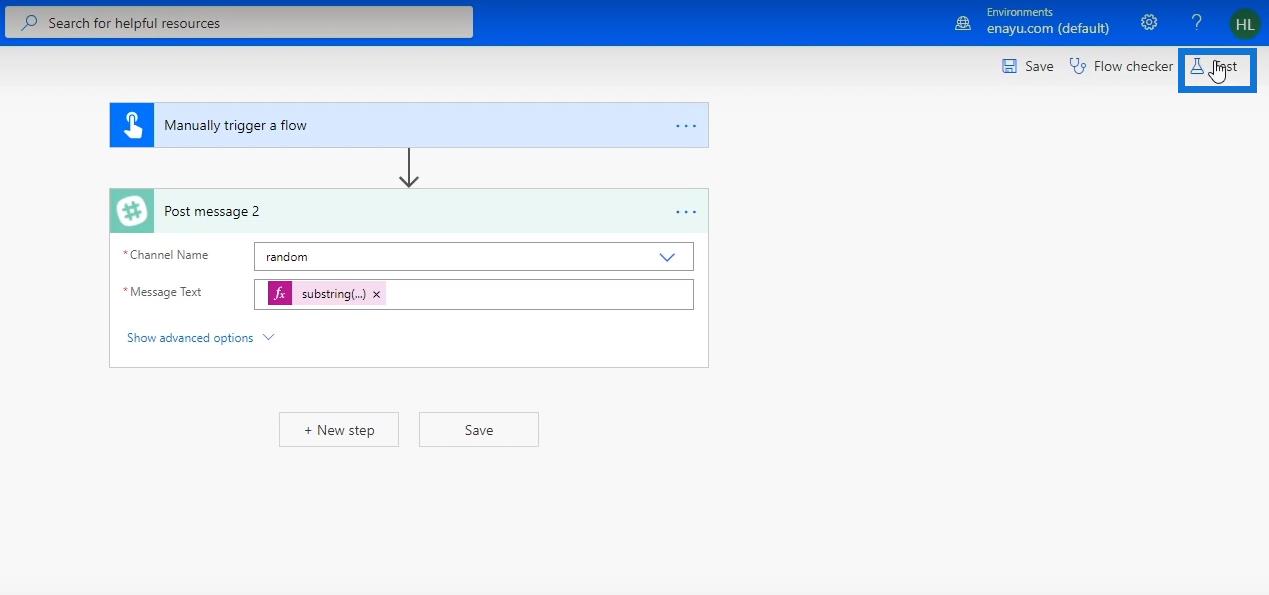
Klicken Sie dann auf Speichern und testen .
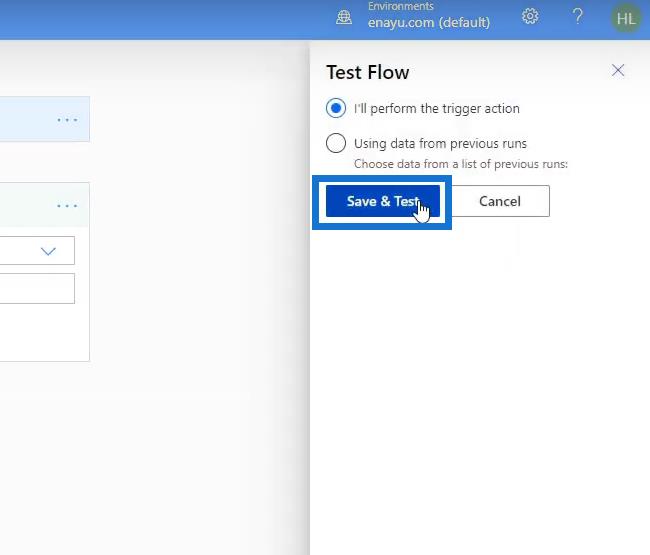
Geben Sie „ UnitedStatesofAmerica “ in das Eingabefeld ein und klicken Sie auf „Flow ausführen“ .
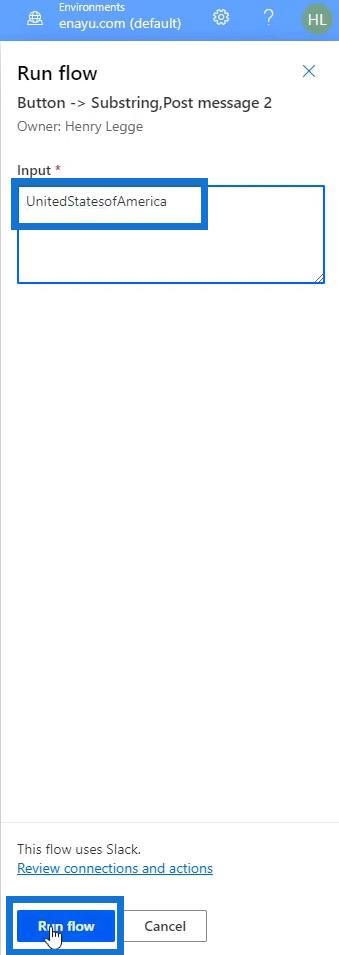
Klicken Sie abschließend auf „Fertig“ .
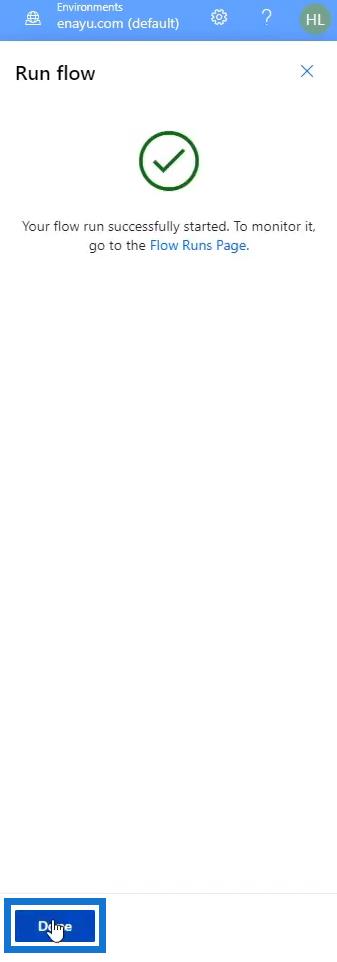
In unserem Slack sehen wir , dass unsere Eingabe ähnlich wie unsere vorherige Ausgabe aussah, obwohl wir die Substring- Funktion anstelle des Substring- Konnektors verwendet haben.

Power Automate-Aktionen | Ein Deep-Dive-Tutorial
zu Microsoft Flows: Bearbeiten und Verfolgen in Power Automate
Power Automate-Ausdrücke – Eine Einführung
Abschluss
Es gibt viele verfügbare Power Automate-Anschlüsse , die auf Benutzerfreundlichkeit ausgelegt sind. Sie können sie auf jeden Fall verwenden und sie sind viel einfacher in Arbeitsabläufen zu verwenden. Sie können jedoch auch einfach Expressions verwenden , die genau das Gleiche bewirken können.
Wenn Sie sich als Power Automate-Benutzer zertifizieren lassen möchten, empfehle ich Ihnen dringend, mit den integrierten Konnektoren und Ausdrücken gleichermaßen vertraut zu sein.
Alles Gute,
Henry
In diesem Tutorial erfahren Sie, wie Sie mit Charticulator eine Streudiagramm-Visualisierung für Ihren LuckyTemplates-Bericht erstellen und entwerfen.
Erfahren Sie, wie Sie ein PowerApps-Suchfeld von Grund auf erstellen und es an das Gesamtthema Ihrer App anpassen.
Erlernen Sie ganz einfach zwei komplizierte Power Automate String-Funktionen, die in Microsoft Flows verwendet werden können – die Funktionen substring und indexOf.
Dieses Tutorial konzentriert sich auf die Power Query M-Funktion „number.mod“, um ein abwechselndes 0-1-Muster in der Datumstabelle zu erstellen.
In diesem Tutorial führe ich eine Prognosetechnik durch, bei der ich meine tatsächlichen Ergebnisse mit meinen Prognosen vergleiche und sie kumulativ betrachte.
In diesem Blog erfahren Sie, wie Sie mit Power Automate E-Mail-Anhänge automatisch in SharePoint speichern und E-Mails anschließend löschen.
Erfahren Sie, wie die Do Until Schleifensteuerung in Power Automate funktioniert und welche Schritte zur Implementierung erforderlich sind.
In diesem Tutorial erfahren Sie, wie Sie mithilfe der ALLSELECTED-Funktion einen dynamischen gleitenden Durchschnitt in LuckyTemplates berechnen können.
Durch diesen Artikel erhalten wir ein klares und besseres Verständnis für die dynamische Berechnung einer laufenden oder kumulativen Gesamtsumme in LuckyTemplates.
Erfahren und verstehen Sie die Bedeutung und ordnungsgemäße Verwendung der Power Automate-Aktionssteuerung „Auf jede anwenden“ in unseren Microsoft-Workflows.








