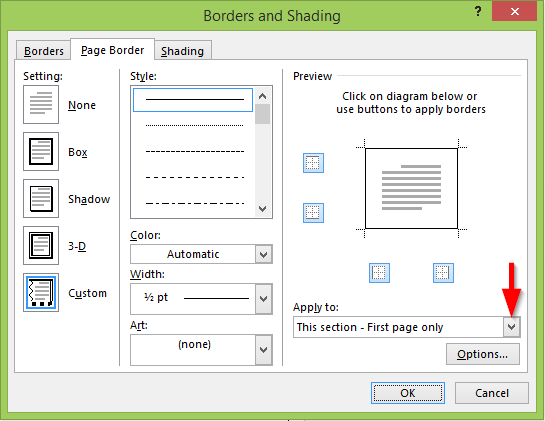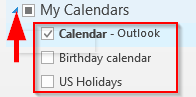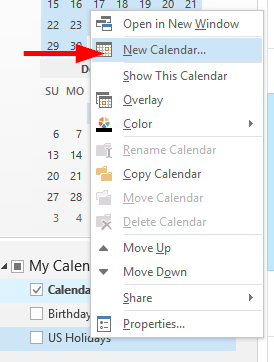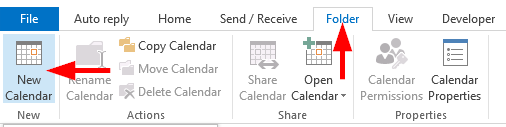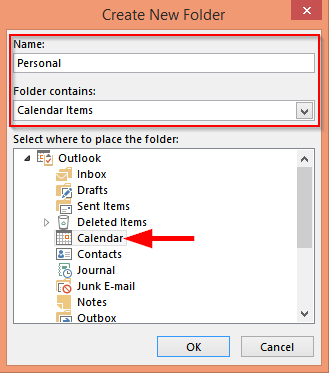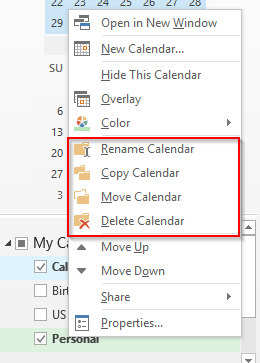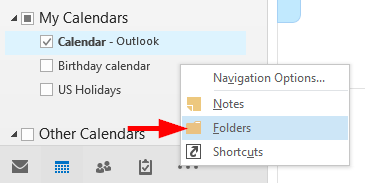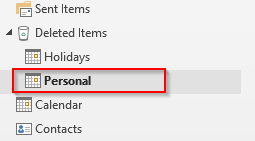Última actualización: octubre de 2019
A veces, es posible que necesite crear calendarios adicionales para administrar más fácilmente su horario personal por separado del trabajo o administrar el cronograma de su proyecto. En la publicación de hoy, le mostraremos cómo puede crear un calendario de cumpleaños en Outlook 2016 que le enviará recordatorios sobre los cumpleaños de sus amigos y colegas para que nunca más se pierda el cumpleaños de nadie :-). Puede usar el mismo proceso para configurar nuevos calendarios según sea necesario para su trabajo o sus necesidades personales. Además, le mostraremos cómo compartir un calendario con colegas y cómo copiar, eliminar y recuperar calendarios de Outlook.
Nota: aunque la publicación se desarrolló en Outlook 2016, el contenido es completamente aplicable a la versión 2019; Lo probamos tanto en Office 365 como en las ediciones de escritorio estándar.
Crear nuevo calendario en Outlook
Siga los pasos a continuación para configurar un calendario de Outlook en blanco:
- Abra Outlook y presione el ícono Calendario en el panel de navegación inferior izquierdo.
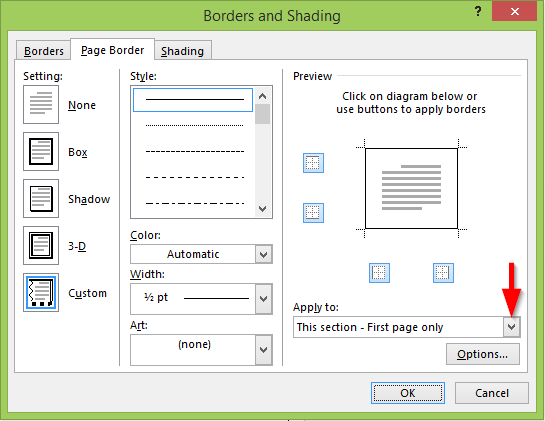
- Desplácese hacia abajo hasta Mis calendarios y seleccione la flecha hacia abajo para expandirlo.
- Ahora podemos encontrar que hay un conjunto de calendarios separados en él.
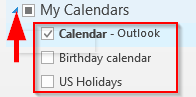
- Haga clic derecho en cualquiera de ellos y seleccione Nuevo calendario o haga clic en Carpeta en la cinta y seleccione Nuevo calendario .
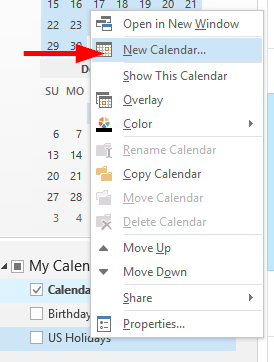
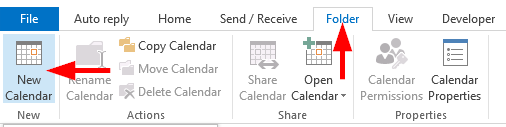
- En el cuadro de diálogo, ingrese el nombre de su calendario.
- Seleccione dónde debe colocarse la carpeta y asegúrese de que la carpeta contenga elementos de calendario .
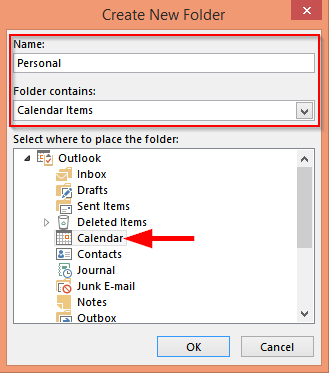
- Eso es todo, su nuevo calendario se crea en la carpeta necesaria.
Configurar un calendario compartible
Compartir un calendario podría ser muy útil para una mejor colaboración en equipo. Puede compartir un calendario creado a medida o su propio calendario personal predeterminado.
Configurar el uso compartido es simple:
- En la pestaña Calendario , resalte la entrada que desee compartir.
- Haga clic derecho, presione Compartir y luego seleccione Compartir calendario .
- Outlook generará una invitación, que luego enviará a los colegas correspondientes.
- En la invitación, use la casilla de verificación debajo de la línea Asunto para definir si el destinatario de la invitación podrá editar el calendario específico que se comparte.
Nota: Otra opción útil para compartir es enviar un calendario a un destinatario por correo electrónico . Esto es particularmente útil en los casos en que le gustaría colaborar con personas que no son compañeros de trabajo. La advertencia es que el calendario se adjunta como un archivo *.ics, lo que significa que será una instantánea "fuera de línea" del calendario, que no se actualizará si cambia su calendario en línea.
Copiar, renombrar y eliminar un calendario
- Para mover un calendario a otra carpeta, haga clic derecho en el calendario y haga clic en mover calendario .
- Luego seleccione a qué carpeta se debe mover el calendario.
- Para copiar un calendario, vuelva a hacer clic con el botón derecho en el calendario y seleccione Copiar calendario .
- Y seleccione dónde debe pegarse el calendario copiado .
- Para cambiar el nombre de un calendario, haga clic derecho en el calendario y seleccione cambiar el nombre del calendario .
- Ingrese el nombre del calendario y presione la tecla Enter .
- Para eliminar el calendario, haga clic derecho en el calendario y presione eliminar calendario .
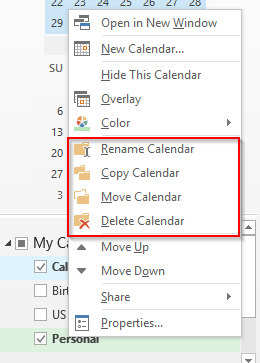
Recuperar un calendario eliminado
- El calendario eliminado se moverá a los elementos eliminados en Outlook.
- Para volver a ver el calendario eliminado y volver a moverlo a la carpeta original, haga clic en los tres puntos en el panel de navegación inferior y seleccione Carpetas .
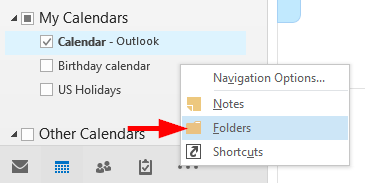
- Ahora puede encontrar el calendario eliminado en Elementos eliminados .
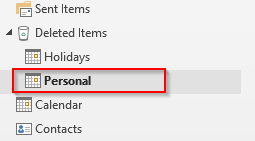
- Eliminar debajo de los elementos eliminados hace que el calendario se elimine de forma permanente .
Tenga en cuenta que una vez configurado, puede delegar el acceso, establecer/eliminar permisos y compartir su calendario recién creado.
Agregar Google Calendar a Outlook
Si está utilizando Google Calendar además de Outlook, puede consultar nuestro tutorial sobre cómo acceder fácilmente a su calendario de Google en Outlook .
Usando VBA
Si conoce macros de Outlook Visual Basic para aplicaciones , puede usar el siguiente código para definir un calendario adicional en su carpeta de calendario.
[código]
Sub Add_Cal()
Dim WCF como MapiFolder
Dim NCF como MapiFolder
'Agregaremos el nuevo calendario en la carpeta de calendario predeterminada
Establezca WCF = Application.Genamespace ("MAPI"). GetDefaultFolder (olFolderCalendar)
Establezca NCF = WCF.Folders.Add ("Nuevo calendario", olFolderCalendar)
Finalizar sub
[/código]
Uso de atajos
Un par de usuarios preguntaron si existen atajos de teclado para acelerar la creación de nuevas entradas de calendario. La respuesta es que no estoy al tanto de tal atajo. Sin embargo, aún se recomienda usar Ctrl + 2 para obtener la vista de su calendario con facilidad.
Gracias por leer. 🙂