Aquí hay una pregunta de Diane:
Me gustaría continuar y crear una lista con viñetas en Word. De forma predeterminada, todas las viñetas (o números si se trata de una lista numerada) son de color negro. La pregunta es si hay una manera de cambiar las balas a un color diferente, digamos rojo.
Claro Diana. Lea este tutorial que se aplica a todas las aplicaciones de Office 2016.
Cambiar los colores de las viñetas
En palabra:
- Abra su documento de Word, vaya a Inicio y haga clic en el cuadro desplegable de boletín en el menú de párrafo .
- Pulse Definir nueva viñeta...
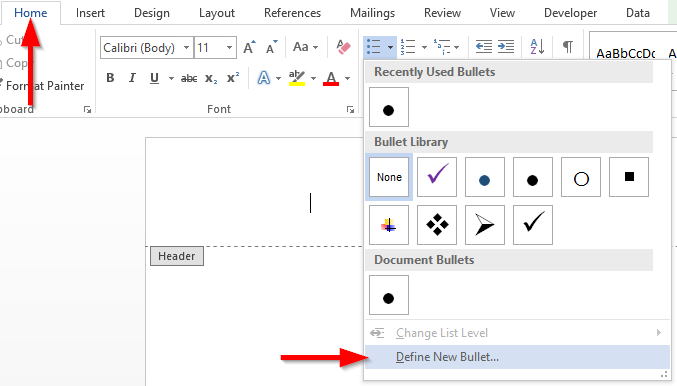
- Haga clic en Fuente en el carácter de viñeta .
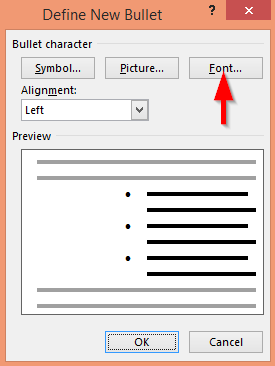
- En el color de la fuente , elija el color necesario para su viñeta y presione Aceptar .
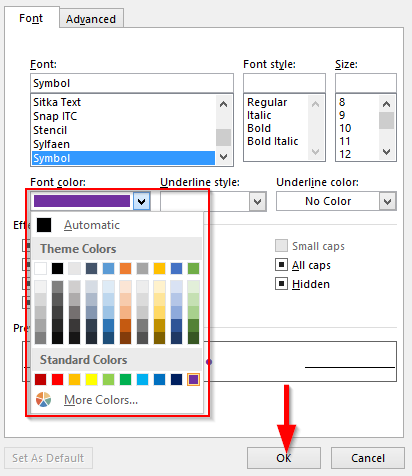
en excel
Office no proporciona la opción de viñetas en Excel y OneNote por separado. Entonces, para usar el boletín, lea el procedimiento a continuación.
- Abra su hoja de cálculo de Excel y seleccione Símbolos en la cinta Insertar .

- Seleccione cualquiera de los símbolos para usar como boletín, presione Insertar y seleccione Cerrar .

- Ahora seleccione todas las celdas insertadas, haga clic en la parte inferior derecha de la celda y arrastre para insertar la misma viñeta en las otras celdas.
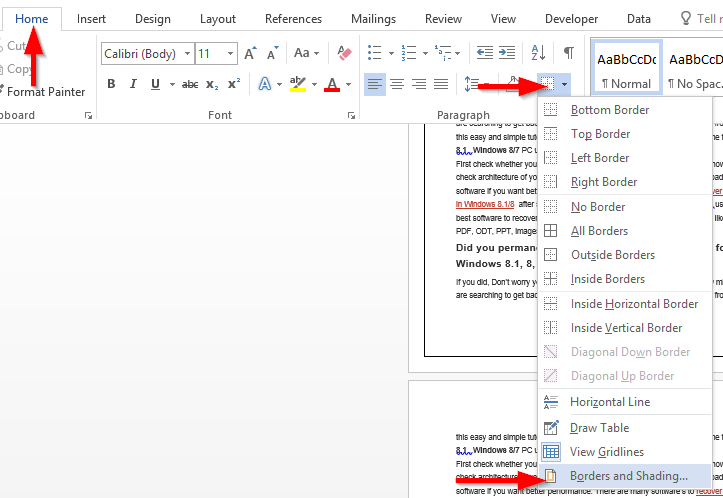
- Para colorear la viñeta, seleccione las celdas insertadas y haga clic en Inicio .
- En la fuente , haga clic en el cuadro desplegable de color de fuente y seleccione el color que necesita.
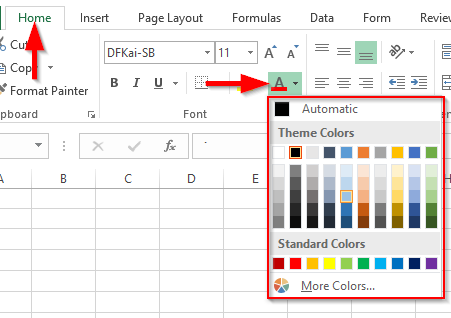
En PowerPoint:
- En su presentación de PowerPoint, haga clic en Inicio y seleccione Viñeta en el menú de párrafo .
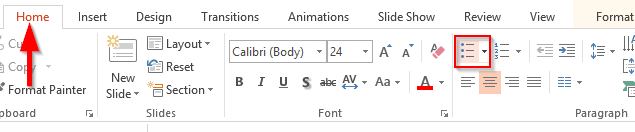
- Ahora, haga clic en el cuadro desplegable en la viñeta y seleccione Viñetas y numeración .
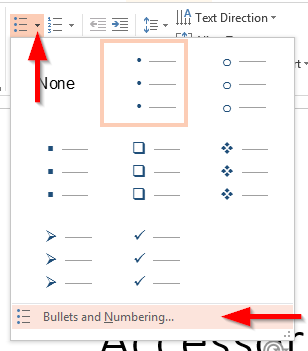
- Haga clic en el color y seleccione los colores necesarios para su viñeta.
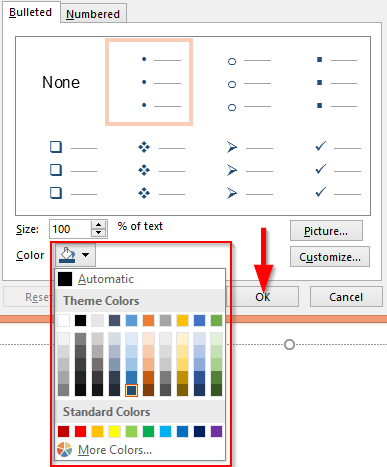
En una nota:
- Abra la página de su bloc de notas de OneNote, haga clic en Insertar y seleccione el cuadro desplegable en Símbolos para usarlo como viñeta.
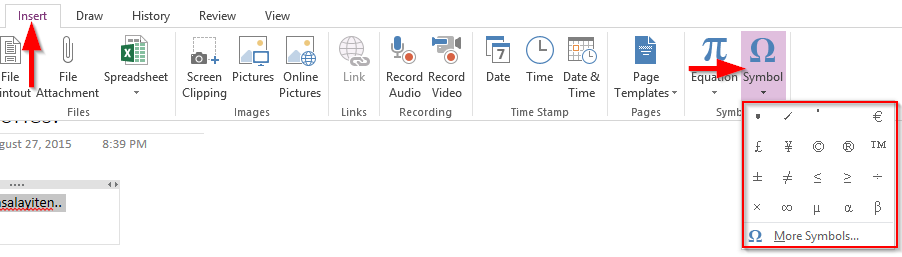
- Seleccione el Boletín , haga clic en Inicio y seleccione el color de fuente en Texto básico para cambiar el color de la viñeta.
Gracias por leer. 🙂
Cómo guardar tus viñetas de colores en la biblioteca de viñetas
Además de colorear manualmente las viñetas de su documento, no es la única forma de formatear y administrar listas en Microsoft Word. Puede guardar la apariencia de su viñeta personalizada para usarla en el futuro. Así es como puedes hacerlo:
Seleccione la viñeta personalizada que desea guardar.
Haga clic en la flecha desplegable junto al icono de la lista de viñetas y seleccione Definir nueva viñeta .
Si está trabajando con viñetas numeradas, haga clic en la flecha desplegable junto al icono de lista numerada y seleccione Definir nuevo formato de número .
En el cuadro de diálogo emergente, seleccione Aceptar .  Su viñeta personalizada se guardará en la Biblioteca de viñetas para usarla en el futuro.
Su viñeta personalizada se guardará en la Biblioteca de viñetas para usarla en el futuro.
Para eliminar una viñeta de la biblioteca, haga clic derecho sobre ella en la Biblioteca de viñetas y seleccione Eliminar .

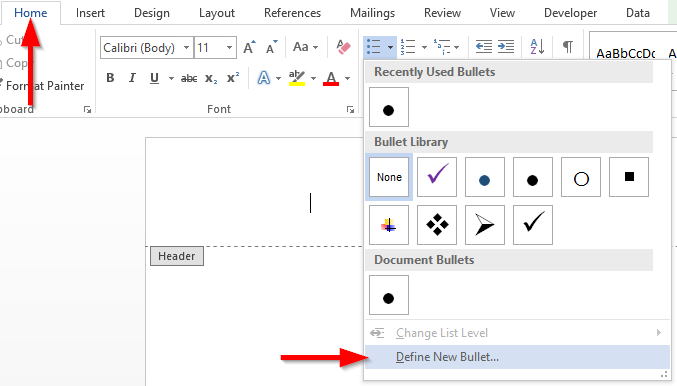
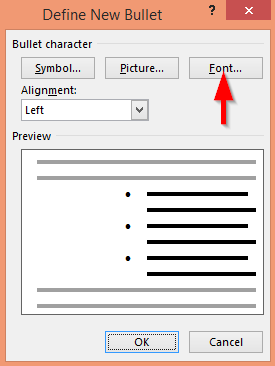
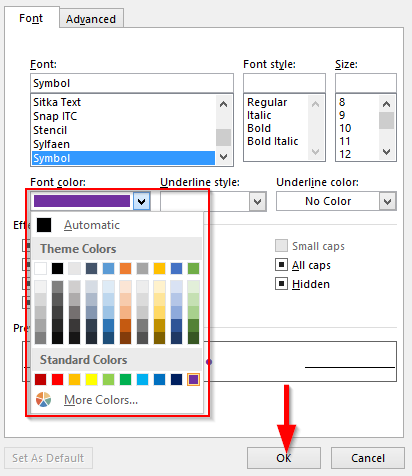


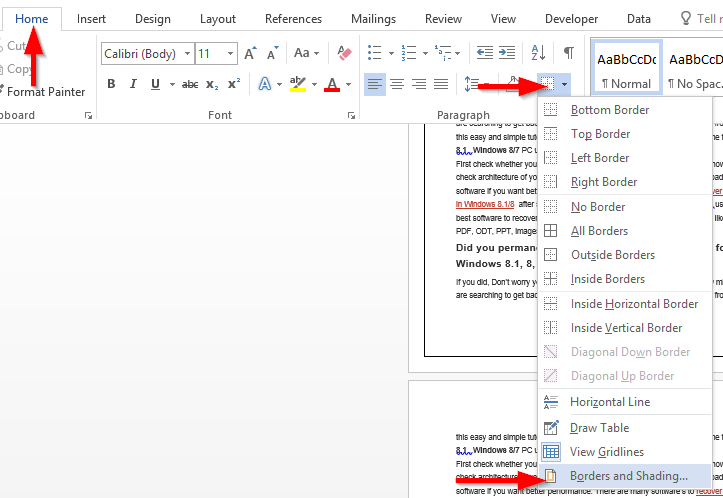
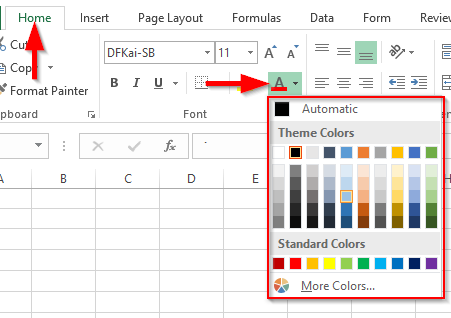
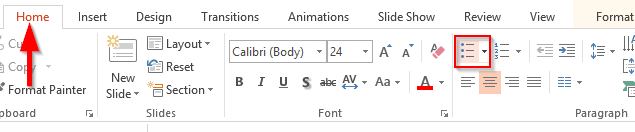
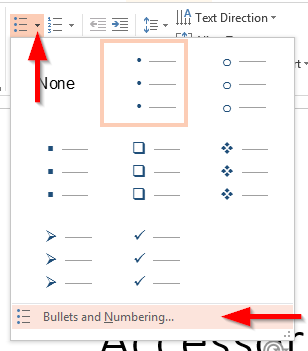
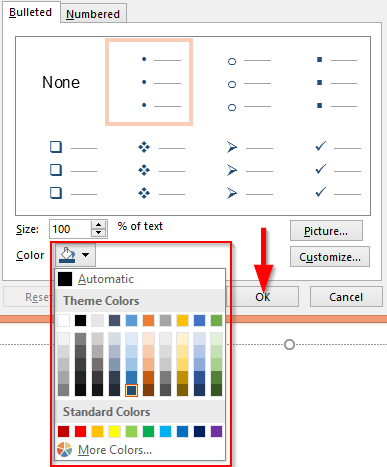
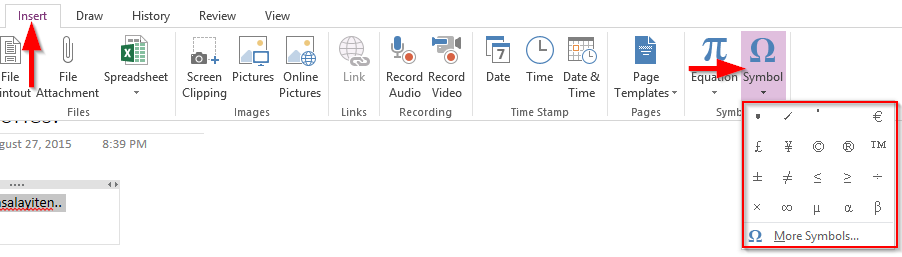


 Su viñeta personalizada se guardará en la Biblioteca de viñetas para usarla en el futuro.
Su viñeta personalizada se guardará en la Biblioteca de viñetas para usarla en el futuro.






