Última actualización: octubre de 2023.
Aquí hay una pregunta que recibimos de un lector:
Uso mi calendario de Outlook para administrar mis reuniones y citas de negocios, tareas y contactos; pero también mis citas personales, así como recordatorios para llamar a amigos en su cumpleaños. Como tal, recibo constantemente recordatorios y notificaciones de Outlook sobre citas, reuniones y tareas vencidas, lo que es un poco abrumador. Una vez que recibo un recordatorio, normalmente lo descarto uno por uno o los descarto todos. Supongo que mi pregunta es cómo deshabilitar los recordatorios del calendario de Outlook para que no tenga que deshacerme de ellos manualmente. Estoy usando Outlook 365 en una computadora con Windows 10.
Soluciones para deshabilitar recordatorios en Outlook
Gracias por la buena pregunta. Aunque estás usando Windows, he incluído secciones útiles para usuarios de macOS.
1. Deshabilitar recordatorios de citas en Windows
1.1 Cancelar completamente recordatorios y notificaciones
Proceda de la siguiente manera:
- Abra Microsoft Outlook.
- En la barra de menú superior, presione Archivo.
- Ahora presione Opciones.
- Navegue a la pestaña Avanzado.
- En la sección Recordatorios, desmarque la casilla Mostrar recordatorios como se muestra a continuación.
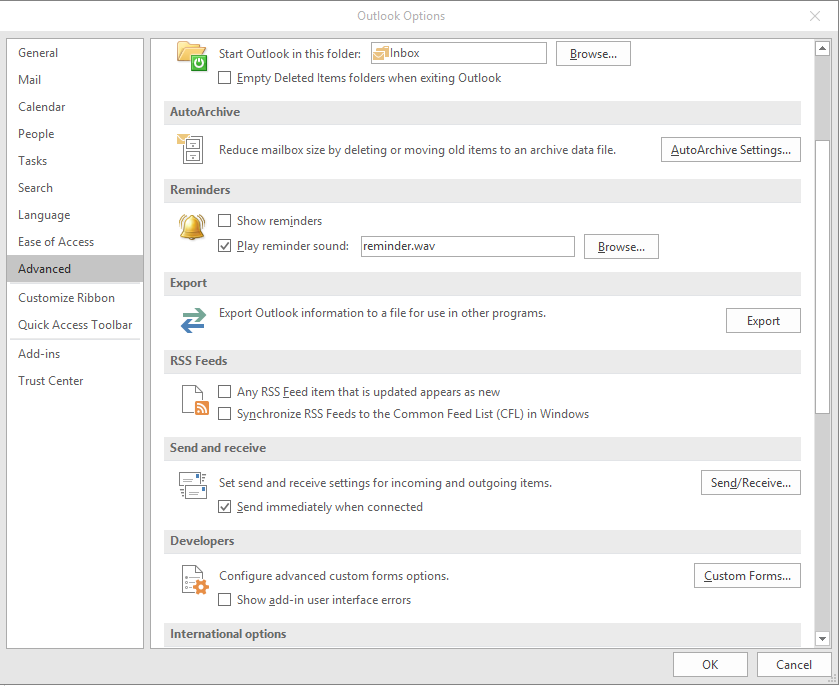
- Presione Aceptar.
1.2 Cancelar notificaciones de reuniones específicas
Puede deshacerse de los recordatorios de citas, así como de reuniones individuales o en serie. Esto funcionará tanto para reuniones programadas por terceros como para usted mismo. Proceda amablemente de la siguiente manera:
- En Outlook, navegue a su calendario y verifique dos veces su reunión.
- En el cuadro combinado Recordatorio, seleccione Ninguno.
- Si desea modificar una reunión recurrente, presione el botón Recurrencia y ajuste el valor del recordatorio.
- Una vez hecho esto, presione Guardar y cerrar.
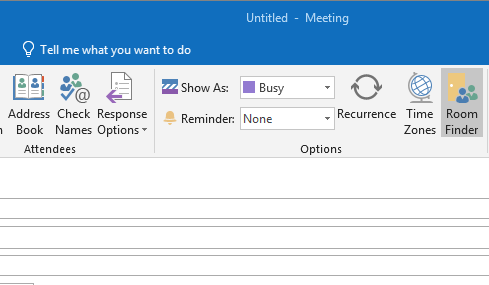
2. Desactivar recordatorios de calendario en macOS
Outlook para macOS también te permite suprimir recordatorios para citas y reuniones individuales o periódicas, o para todos tus calendarios.
2.1 Deshabilitar recordatorios para citas específicas
- Abra Outlook para macOS.
- Navega a tu Calendario.
- Si tu cita/reunión/recurrencia ya está configurada, haga doble clic en ella. Si la reunión aún no existe, primero deberá crearla.
- Establezca su reunión o recordatorio de cita en Ninguno.
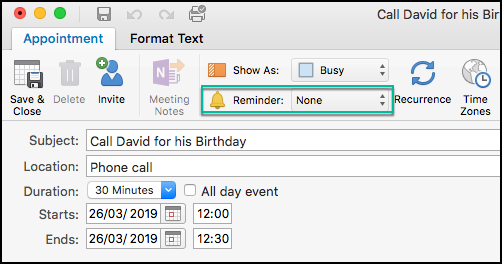
- Cierra y guarda tu cita.
2.2 Deshabilitar recordatorios para todos los calendarios de Outlook
Si optar por no recibir recordatorios de un evento específico no satisface tus necesidades, entonces puede detener todas las notificaciones de Outlook como se describe a continuación.
- Abra Outlook para MAC.
- En la barra superior de macOS, presione Outlook.
- Luego presione Desactivar recordatorios.
Preguntas adicionales del lector
1. Silenciar notificaciones en Microsoft Teams
Consulte nuestro tutorial sobre cómo detener las notificaciones de escritorio de Microsoft Teams.
2. Notificaciones de calendario compartidas
Puede desactivar las notificaciones del calendario compartido utilizando los procedimientos mostrados arriba.
3. Los recordatorios se activan demasiado pronto, ¿qué hacer?
Outlook le permite establecer un tiempo de recordatorio predeterminado para las reuniones y citas de su calendario. Proceda de la siguiente manera:
- En Outlook, presione Archivo.
- Luego presione Opciones.
- Seleccionar Calendario.
- Establezca el tiempo de recordatorio predeterminado en cualquier momento por debajo de los 15 minutos predeterminados.
- Presione Aceptar.
En caso de más preguntas, no dude en dejarnos un comentario.
¿Por qué siguen apareciendo recordatorios de Outlook?
Si ha habilitado la configuración de recordatorio en Outlook, seguirá apareciendo un mensaje emergente para notificarle sobre el recordatorio. Hay tres configuraciones que debe verificar para evitar que Outlook muestre mensajes emergentes de recordatorio. Arriba se menciona una guía detallada y se recomienda seguirla para desactivar dichos mensajes emergentes.
¿Cómo evito que aparezcan los recordatorios?
Para evitar que aparezcan recordatorios, debe seguir los pasos antes mencionados. Primero, abra el panel de Opciones de Outlook y vaya a la pestaña Calendario. Desmarque la casilla Recordatorios predeterminados y vaya a la pestaña Tareas. Aquí, debes desmarcar la casilla Establecer recordatorios en tareas con fechas de vencimiento. Finalmente, vaya a la pestaña Avanzado y desmarque la casilla Mostrar recordatorios.

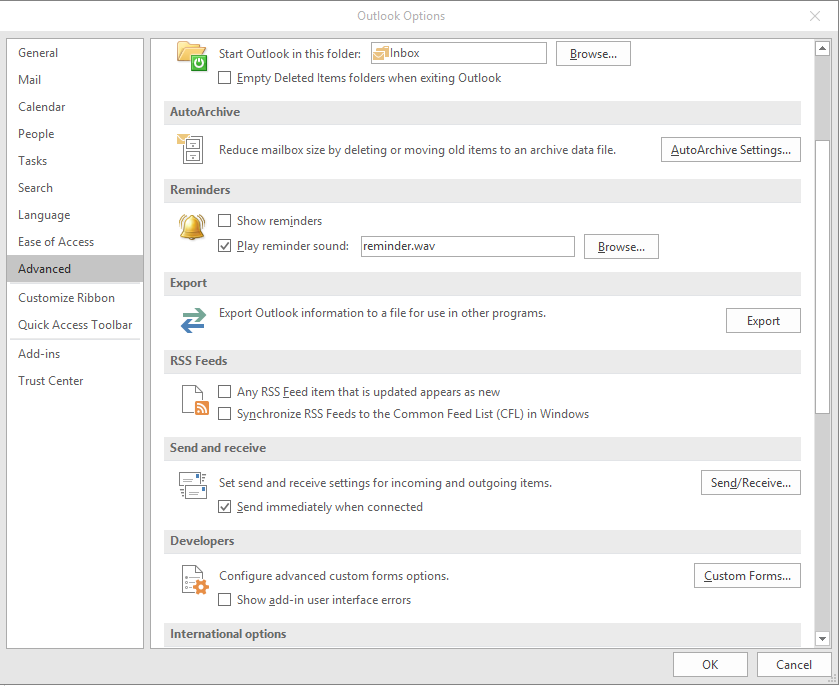
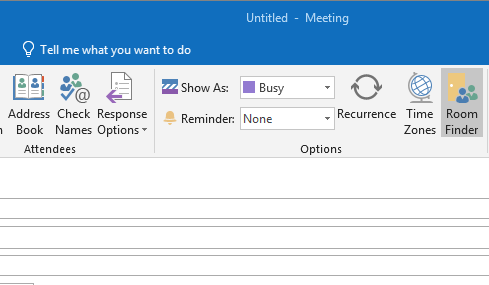
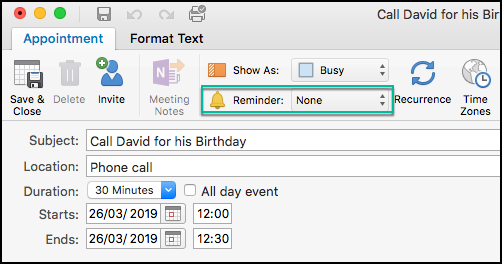







Martin -
¡Qué alivio! Siempre me estaba distrayendo por las notificaciones. Definitivamente comparto esto con mis compañeros de trabajo
Laia -
Me gustaría comentar que esta función debería ser más visible en la app. Muchos no saben que existe
Fernando IT -
Me gustaría saber si esta solución también se aplica para la versión de Outlook en móviles. ¿Alguien tiene información al respecto
Ana Rincón -
¿Alguien sabe si hay un atajo de teclado para hacer esto más rápido? A veces tengo poco tiempo y me gustaría agilizar el proceso.
Carlos Pérez -
He estado buscando esto por semanas, gracias por compartirlo. Ahora puedo concentrarme en mis tareas sin interrupciones
Fer M. -
Me reí mucho con la forma en que presentaste el problema. Estoy seguro de que todos hemos pasado por eso. Genial trabajo
Ruben -
Por fin encuentro una solución. A veces es tan complicado navegar estas configuraciones. ¡Gracias por hacerlo más fácil
Daniela -
¡Estas pequeñas cosas hacen una gran diferencia en nuestro día a día! Aplausos por el artículo
Antonio -
¿Alguien más ha tenido problemas al seguir estos pasos? Me gustaría saber si hay algo que me estoy perdiendo
Fernanda -
¡Qué bueno encontrar esta guía! A veces ni sé por qué hay tantas notificaciones. Ya he seguido los pasos, ¡funciona perfecto
Hugo -
Una pregunta, ¿qué pasaría si reinstalo Outlook? ¿Tendría que hacer el proceso nuevamente
Valeria -
¿Hay alguna manera de personalizar las alertas en lugar de desactivarlas completamente? Quisiera solo sonidos para ciertas citas.
Patricia -
Gran trabajo en la explicación. A veces, estos pequeños detalles pueden cambiar completamente nuestra experiencia de usuario.
Ricardo -
¡Gracias por compartir! Es impresionante cómo algo tan simple puede mejorar nuestra productividad.
Gael -
Me gustaría saber si también hay una forma de hacerlo en el calendario de Google. A veces uso ambos y sería genial tener la misma funcionalidad.
Diego -
Estaba a punto de perder la cabeza con esas alertas. Tu guía es muy útil, gracias a todos los que colaboraron en esto
Stella -
Me gustaría compartir mi experiencia: al desactivar las notificaciones, mejoró mi enfoque en las tareas. ¡Recomendado
Maria G. -
Es increíble lo molesto que pueden ser esas alertas. Lo probé y funcionó perfectamente. ¡Gracias por la ayuda
Sofia -
Lo intenté y ¡funcionó! Desactivar esas notificaciones me ha hecho la vida más fácil. Ahora puedo trabajar mejor
Elisa -
Wow, no sabía que era tan fácil. Gracias por ayudarme a deshacerme de estas notificaciones. ¡Aplausos
Clemente -
Una de las mejores guías que he encontrado. Claramente escrita y útil. ¡Gracias!
Andres -
¡Excelente artículo! No sabía que podía desactivar las notificaciones de calendario en Outlook. ¡Me ayuda mucho en mi trabajo diario
Lucía 95 -
Yo también odio las notificaciones constantes. Muchas gracias por compartir esta guía. Definitivamente, la seguiré al pie de la letra.
Juan Carlos -
¿Hay alguna manera de tener recordatorios solo para citas importantes? No quiero perderme de cosas importantes.
Josué -
Me encantó el artículo, pero me gustaría una explicación más detallada. A veces sigo pasos y no estoy seguro si lo estoy haciendo bien.
Carla 83 -
Me gusta este tipo de contenido, ayuda a muchos. A veces, los detalles técnicos nos frustran, pero aquí se explica muy bien
Beatriz -
Que gran aporte, lo compartiré con mis amigos. Ahora sí, ¡a trabajar sin interrupciones!
Cecilia -
Me encantan los tutoriales bien elaborados, esto me ha ahorrado mucho tiempo. Ahora puedo centrarme en mi trabajo sin distracciones.
Mario -
Simplemente increíble. Después de hacer esto, no he tenido más interrupciones. ¡Gente, pruébalo
María del Sol -
No podría estar más de acuerdo. ¡Qué alivio poder desactivar esas notificaciones! Gracias por la información
Felipe -
Por favor, sigan compartiendo consejos como este. Sé que a muchos nos ayuda en el día a día. ¡Gracias!