Última actualización: octubre de 2023
Aplicabilidad del tutorial: Outlook 2019, 2016, 2013; Office 365 y Estándar; Sistemas operativos Windows.
Introducción
En este artículo, responderemos a una pregunta frecuente de muchos usuarios:
“¿Cómo puedo agregar mi cuenta de Yahoo Mail a Microsoft Outlook para poder gestionar todos mis correos en un solo lugar?”
¡Es posible! A continuación, le proporcionamos una guía paso a paso para añadir su cuenta de Yahoo Mail a Outlook 365/2019/2016, asegurando que pueda enviar y recibir correos electrónicos de manera eficiente.
Configuración de acceso a Outlook para Yahoo Mail
- Abra Outlook, haga clic en Archivo y elija Agregar cuenta.
- Seleccione Configuración manual o tipo de servidor adicional y haga clic en Siguiente.
- Elija POP o IMAP y haga clic en Siguiente.
- Complete su nombre y dirección de correo electrónico en los campos correspondientes.
- Para la configuración del servidor, seleccione IMAP.
- Ingrese la configuración del servidor de correo de Yahoo. Para el Servidor de correo entrante, utilice: imap.mail.yahoo.com.
- Para el Servidor de correo saliente (SMTP), ingrese: smtp.mail.yahoo.com.
- Introduzca su contraseña de Yahoo en la sección de Información de inicio de sesión.
- Vaya a la pestaña Servidor saliente y marque la opción Mi servidor saliente (SMTP) requiere autenticación, seleccionando usar la misma configuración que mi servidor de correo entrante.
- Haga clic en Más configuraciones... y seleccione la pestaña Avanzado.
- Para el Servidor entrante (IMAP), ingrese 993 y seleccione SSL/TLS como el tipo de conexión cifrada.
- Para el Servidor saliente (SMTP), ingrese 465 y también seleccione SSL/TLS.
- Haga clic en Aceptar y luego en Siguiente en el cuadro de diálogo Agregar cuenta.
- Outlook realizará una prueba para verificar que su configuración es correcta. Si no es así, haga clic en Probar configuración de la cuenta.
- ¡Listo! Su cuenta de Yahoo ahora está configurada en Outlook.
Configuraciones de Yahoo Mail en Outlook
A continuación se presenta un resumen de las configuraciones más recientes recomendadas para utilizar Yahoo Mail en Outlook:
| Tipo de servidor |
Servidor |
Puerto |
Conexión Cifrada |
| Entrante (IMAP) |
imap.mail.yahoo.com |
993 |
SSL/TLS |
| Saliente (SMTP) |
smtp.mail.yahoo.com |
465 |
SSL/TLS |
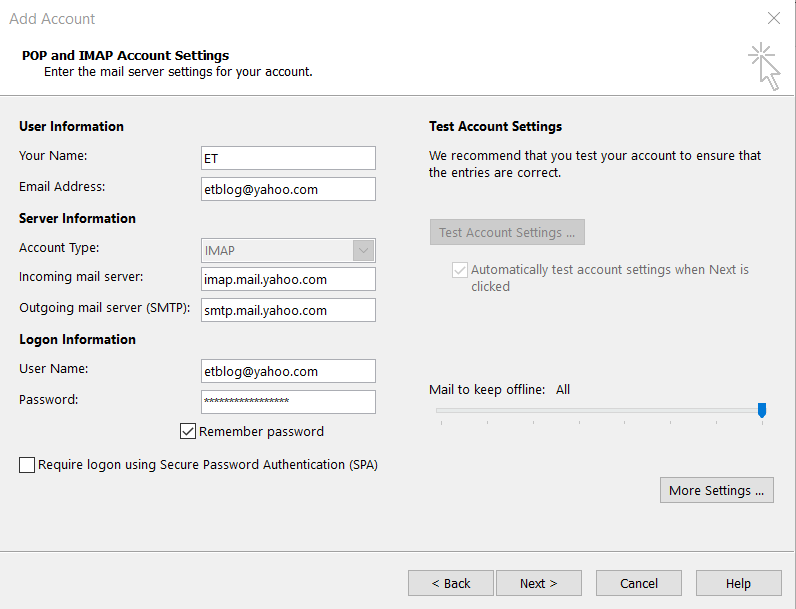
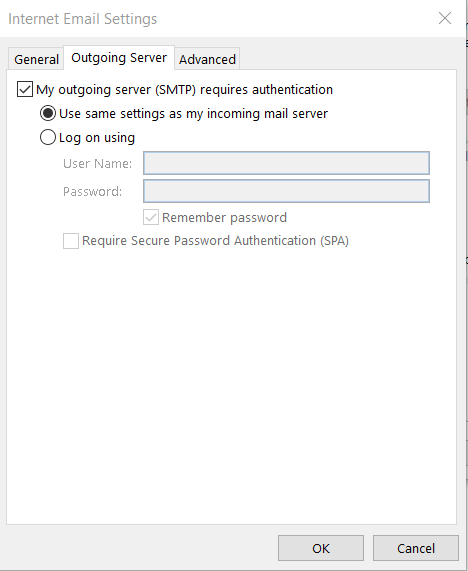
Recursos adicionales
Si también desea configurar su cuenta de Gmail en Outlook 2016/2019, asegúrese de consultar nuestro tutorial sobre los ajustes de configuración de Gmail sugeridos para Outlook 2016.

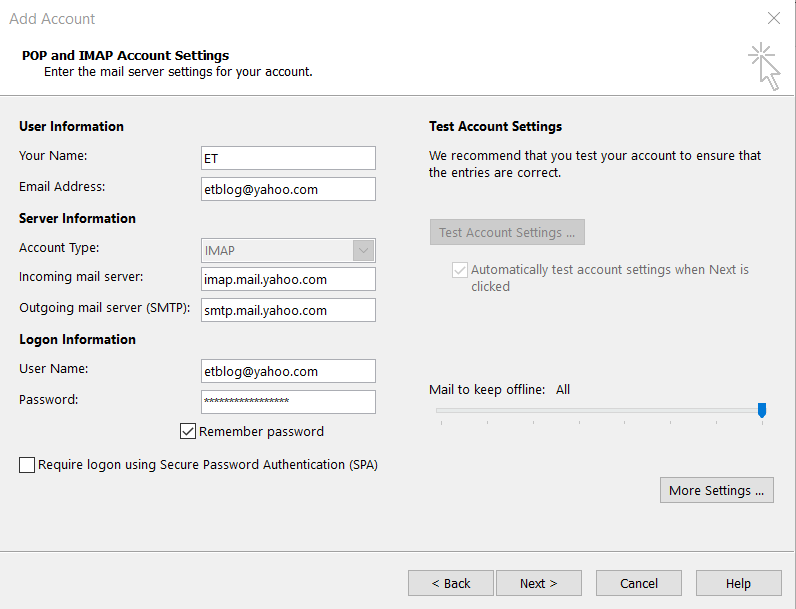
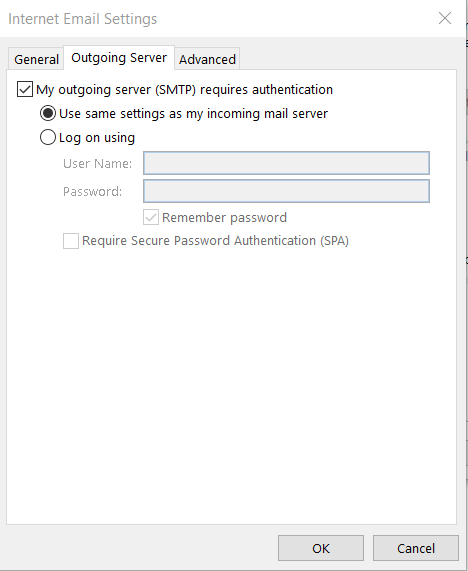







Lucia Gomez -
No sabía que era tan fácil. ¿Alguien más tiene problemas con las configuraciones avanzadas? Me gustaría compartir mi experiencia
Estrella Brillante -
Gracias por compartir este artículo. Me gustaría saber si hay algún truco para mantener tanto Yahoo Mail como Outlook 2016 actualizados sin conflictos.
Pepe Rápido -
Me encanta cómo explican cada paso. ¿Hay algo específico que deba hacer si uso una cuenta de Yahoo gratuita? Por favor, avísenme.
Mèo con -
Me encanta que haya recursos así. Pero, ¿hay alguna forma de sincronizar también el calendario de Yahoo con Outlook
Juanito IT -
La configuración de Yahoo Mail en Office 2019 es un poco diferente, pero este artículo me ha aclarado muchas dudas. Agradezco la información
Diego el Mago -
No puedo creer que haya solucionado mi problema tan rápido. Les recomiendo que sigan cada paso y no se salten ninguno. ¡Funciona perfectamente!
Claudia María -
Yo estaba teniendo problemas con la autenticación. Lo único que necesité hacer fue habilitar la verificación en dos pasos en mi cuenta de Yahoo. Espero que a otros les sirva mi consejo.
Andrés 2023 -
¡Wow! No sabía que podía hacer esto tan fácilmente. ¡Solo necesitaba cambiar un par de configuraciones! ¡Gracias
Hugo Martinez -
¡Excelente tutorial! Me ayudó mucho a agregar mi Yahoo Mail a Outlook 365. Antes estaba perdido. Gracias por la guía paso a paso.
Linh Hương -
¡Qué alegría encontrar este post! Probé los ajustes y todo funcionó a la perfección. ¡Mil gracias! Ahora puedo gestionar mis correos sin problemas
Carla Del Sol -
Por fin puedo acceder a mi correo de Yahoo desde Outlook 365. ¡Es una gran ayuda para mi trabajo! Si alguien necesita más tips sobre sincronización, estoy aquí