Última actualización: octubre de 2023
Aplicable a: Outlook 365, 2019, 2016, 2013; Windows y macOS
Introducción
Aquí hay una pregunta común sobre su cliente de Microsoft Outlook que no muestra automáticamente los nuevos correos electrónicos entrantes:
A diferencia de cuando uso mi cuenta de Google Mail, parece que mis carpetas de Microsoft Outlook 365 no se actualizan automáticamente con los mensajes de correo electrónico entrantes. Me parece que los nuevos elementos de correo electrónico se actualizan probablemente una vez en 15-20 minutos...
¿Por qué no se actualiza automáticamente Outlook?
Si alguna vez utilizó Microsoft Office Outlook, es posible que haya notado retrasos en la frecuencia de actualización de su bandeja de entrada. Generalmente, el correo entrante tarda más en llegar en comparación con servicios como Yahoo Mail, Gmail y Outlook.com, que se actualizan automáticamente.
Cómo configurar la actualización automática de la bandeja de entrada de Outlook
En el tutorial de hoy, le mostraremos cómo hacer que su bandeja de entrada de Outlook se actualice automáticamente en intervalos más cortos.
1. Actualización automática en Windows
- Abra Outlook y presione el botón Enviar/Recibir.
- Haga clic en el cuadro desplegable Grupos de envío/recepción y seleccione Definir grupos de envío/recepción.
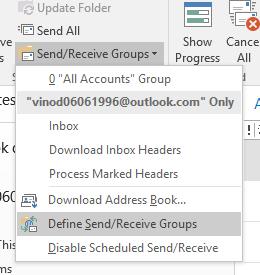
- En Todas las cuentas, haga clic en Programar un envío/recepción automático cada.
- Cambie el valor de minutos de 30 a un número menor. (Nota: establecer este valor en menos de 5 minutos puede generar entradas duplicadas).
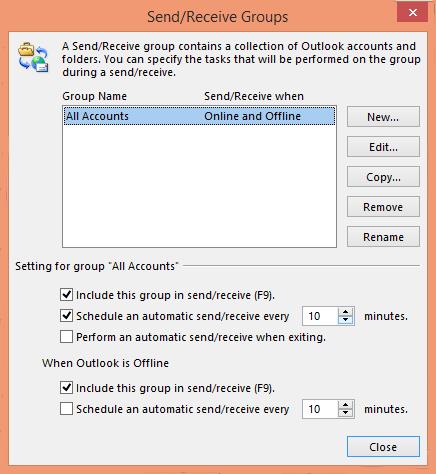
- Cierre el cuadro de diálogo.
- Ahora su bandeja de entrada se actualizará automáticamente cada 10 minutos.
2. Aumentar la frecuencia de actualización de todas las bandejas de entrada
- En el cuadro de diálogo Grupos de envío/recepción, configure la frecuencia deseada.
- Evite actualizaciones excesivamente frecuentes para no generar entradas de correo electrónico duplicadas.
3. Actualización automática del calendario y contactos de Outlook
- Para el calendario, en el cuadro de diálogo Grupos de envío/recepción, asegúrese de que la carpeta Calendario esté marcada para la sincronización automática.
- Haga lo mismo para la carpeta Contactos.
Nota: Siempre se puede activar una actualización de su carpeta de correo electrónico presionando F9.
4. Actualizar en Mac
- Abra Outlook para Mac.
- Seleccione su cuenta de correo en la barra izquierda y haga clic con el botón derecho en Configuración de la cuenta.

- Presione el botón Avanzado en el cuadro de diálogo Cuentas.
- Configure su intervalo de sincronización deseado en la pestaña Servidor.

Nota: Para conexiones más lentas, puede considerar marcar la casilla para descargar solo encabezados de mensajes.
5. Actualización manual en la aplicación web de Outlook
Outlook.com está diseñado para actualizar automáticamente, al igual que Gmail. Puede pulsar F5 para refrescar la página y ver correos no leídos.
Preguntas Frecuentes
¿Cómo actualizar manualmente Outlook?
En Windows:
- Vaya a la pestaña Enviar/Recibir.
- Presione el botón Enviar/Recibir todas las carpetas (o presione F9).
En macOS:
- Vaya a la pestaña Inicio.
- Presione el botón Enviar y recibir.
Usar VBA para actualizar su buzón
Puede utilizar el método SyncObjects para sincronizar grupos de envío/recepción. Si está interesado, contáctenos.
Soluciones adicionales para arreglar Outlook que no se actualiza
Solución 1: Borrar elementos sin conexión
- Abre Outlook y ve a la carpeta de la bandeja de entrada.
- Haga clic derecho en la carpeta y elija Propiedades...
- En la pestaña General, elija Borrar elementos sin conexión.
- Confirme haciendo clic en Aceptar.
Solución 2: Eliminar archivos OST
- Cierre Outlook.
- Use el cuadro de diálogo Ejecutar (teclas R + Windows).
- Escriba %LOCALAPPDATA%\Microsoft\Outlook\ y presione Enter.
- Elimine los archivos OST dañados.
Solución 3: Aumentar la frecuencia de actualización
- Abra Outlook y vaya a Archivo.
- Seleccione Opciones y luego Avanzado.
- Seleccione Enviar/recibir y ajuste la configuración según lo requerido.
Solución 4: Actualizar la aplicación Outlook en móvil
- Vaya a la App Store o Google Play Store.
- Busque la aplicación Outlook y actualice si se requiere.

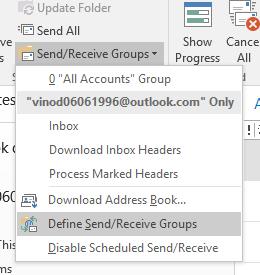
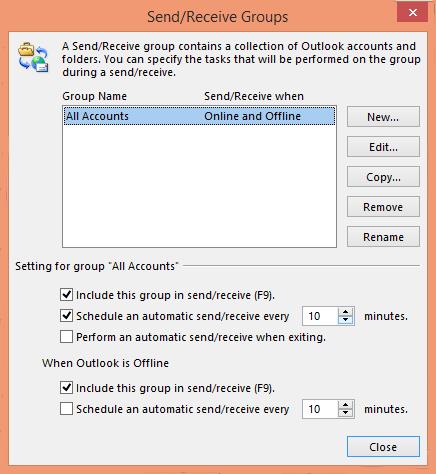









Linh mèo -
Es increíble cómo algo tan simple como revisar la configuración puede solucionar todo. Me siento tan aliviado de haber encontrado esta guía.
Quang vn -
Gracias por compartir tu experiencia. Yo solía usar un método diferente y era mucho más complicado. Ahora me siento más seguro al usar Outlook.
Minh Khai -
Que bien que hay guías así. Facilita mucho la vida de quienes tenemos problemas con Outlook. ¡Excelente trabajo
Mèo con -
Esto me pasó la semana pasada. El correo no se actualizaba y estaba a punto de volverme loco. Seguí varios pasos, pero los de este artículo son los más efectivos. ¡Recomendado
Hương -
¡Esto es oro puro! Siempre pensé que eran problemas de Outlook, pero ahora veo que también puede ser la configuración. Mil gracias.
Thúy Hồng -
¿Funciona esto también para teléfonos móviles? He tenido problemas con la app de Outlook, y no se actualiza nada
Huyền Lizzie -
Por cierto, ¿alguna recomendación de programas para ayudar a gestionar el correo en Outlook? A veces el propio Outlook se vuelve un poco lento
Hương KT -
Estoy pensando en cambiar de cliente de correo por estos problemas. Outlook ha sido buena, pero a veces sus errores me desesperan
Hà Tiểu -
Jaja, lo intenté todo y al final era solo un problema con mi conexión. A veces hay que verificar lo más obvio primero
Hương Đà Nẵng -
Alguien sabe si hay alguna diferencia al actualizar Outlook en Windows y en Mac? He tenido problemas en mi Mac también. Gracias
Maya -
Gracias por la info, realmente la necesitaba. A veces me pregunto si soy el único teniendo estos problemas
Duy Sinh 6789 -
He comprobado que la conexión a Internet a veces puede afectar la actualización. Realmente es frustrante, pero lo que dices aquí es un buen punto de partida.
Sumi -
Uff, justo ayer pasó lo mismo. Intenté varias soluciones y nada. Gracias por compartir, voy a probar lo que sugeriste
Cá Rô -
Me gustó el consejo sobre revisar los filtros. Tengo algunos configurados y quizás eso estaba interfiriendo. Lo probaré.
Nhật Hào -
Parece que estos problemas son más comunes de lo que pensé. Si descubrí esto antes, habría evitado muchos dolores de cabeza
Đức Anh -
Le di a "actualizar" como dijiste y ¡funcionó de inmediato! Me siento tonto por no haberlo intentado antes. Tantas horas perdidas
Ái Vy -
Siempre creí que Outlook era la mejor opción, pero esos problemas de actualización son tan frustrantes. Me alegra encontrar soluciones aquí.
Thùy Linh -
¡Gracias por la guía! Nunca pensé que actualizar mi bandeja de entrada en Outlook podría ser tan fácil. Hice los pasos que mencionaste y ahora todo funciona perfectamente
Phúc KT -
Me encantó el artículo. Es simple y directo. ¿Podrías hablar más sobre ajustes avanzados en Outlook? Eso sería genial
Mèo Ú -
¡Vaya! No sabía que podía configurar la sincronización manualmente. Eso debería ayudar con la lentitud de la bandeja de entrada.
Tráng Gà -
A veces un simple clic en "actualizar" puede hacer maravillas. Pero nunca viene mal tener otros métodos a la mano. ¡Gracias!
Ngọc IT -
A mí también me pasó esto. Después de reiniciar mi PC, todo volvió a la normalidad. A veces solo hay que darle un respiro