Última actualización: octubre de 2023
Tutorial Aplicable a: Outlook 365 / 2021 / 2019 / 2016 / 2013 / 2010; en computadoras con Windows.
Introducción
Si a menudo necesitas crear instancias de las mismas solicitudes de reunión en Microsoft Outlook, este tutorial es para ti. Aquí aprenderás diversas técnicas para duplicar eventos y reuniones de manera eficiente.
1. Duplicar reuniones directamente
Para duplicar fácilmente las entradas de la reunión en tu calendario de Outlook, sigue estos pasos:
- Resalta la reunión en tu vista de Calendario.
- Copia la reunión presionando Ctrl+C.
- Péga la reunión en tu horario preferido presionando Ctrl+V.
Otra opción: abre tu vista de Calendario, mantén presionado el botón Ctrl, y arrastra tu reunión al intervalo de tiempo deseado.
Importante: Después de duplicar, revisa el tema, la ubicación y el contenido de la invitación, así como la disponibilidad de los asistentes.
2. Copiar reuniones entre calendarios
Usando el método anterior, puedes duplicar reuniones en varios calendarios, como un calendario de trabajo y uno personal.
3. Duplicar calendarios completos
Outlook te permite copiar un calendario completo, incluyendo todas las citas y eventos. Para ello:
- Inicia sesión en Outlook.
- Navega a la pestaña Calendario.
- En "Mis calendarios", busca el calendario que deseas duplicar.
- Haz clic derecho en el calendario y selecciona "Copiar".
- Selecciona la carpeta de destino donde pegarás el calendario.
- Presiona "Aceptar".
- Verifica que el nuevo calendario sea visible en el panel lateral derecho.
4. Copiar la lista de asistentes a la reunión de Outlook
A veces, solo deseas copiar la lista de asistentes. Estos son los pasos a seguir:
- Abre la pestaña Calendario en Outlook.
- Localiza y abre la reunión de interés.
- Copia los nombres relevantes en el campo "Para".
- Cierra la reunión y crea una nueva convocatoria.
- Introduce el tema y la ubicación de tu reunión.
- Presiona "Enviar".
5. Convertir correos electrónicos en citas
Para mejorar el seguimiento de correos electrónicos importantes, puedes convertir un correo en una cita:
- Busca el correo electrónico que deseas convertir en tu bandeja de entrada.
- Arrástralo a la pestaña Calendario en la parte inferior de tu pantalla.
- Outlook abrirá una cita con el texto del correo copiado.
- Establece el tema, ubicación y personas invitadas.
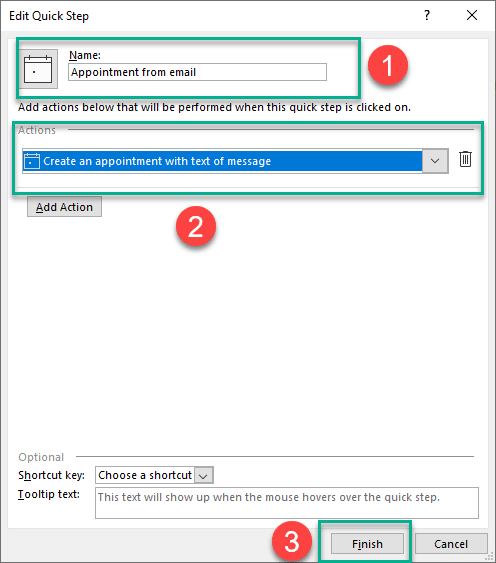
6. Copiar eventos de Outlook en MAC OSX
La duplicación de citas y reuniones dentro del mismo calendario de Outlook no es compatible con Microsoft Office para macOS.
Cómo duplicar una invitación de calendario en Outlook (versión web)
Para duplicar eventos en el calendario de Outlook web, sigue estos pasos:
- Abrir Outlook: Inicia Microsoft Outlook en tu navegador.
- Navega al Calendario: Haz clic en la pestaña "Calendario".
- Selecciona el evento a duplicar: Localiza el evento en el calendario.
- Haz clic derecho en el evento: Aparecerá un menú desplegable.
- Elige "Duplicar": Crea un evento duplicado en modo borrador.
- Edita la invitación duplicada: Realiza los cambios necesarios.
- Guarda la invitación duplicada: Haz clic en "Guardar".



Este método funcionará en la versión web de Outlook pero no en la versión de escritorio.
Conclusión
Duplicar reuniones y eventos en Outlook es un proceso sencillo que puede optimizar tu tiempo y asegurar que no pierdas citas importantes. Si tienes preguntas adicionales, no dudes en dejar un comentario.

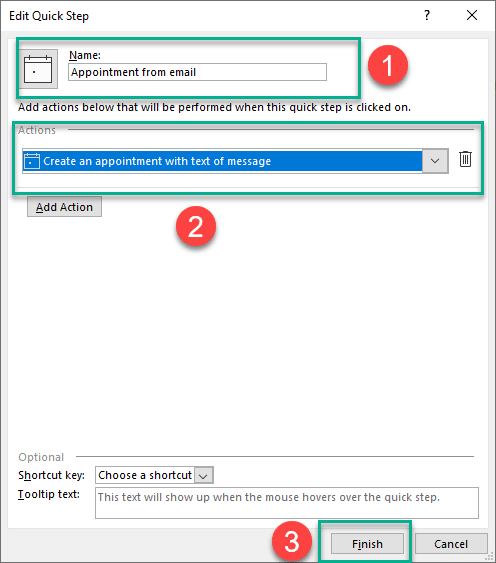










Julia Sánchez -
Me parece muy útil esta información, voy a practicarlo. Aunque tengo una pregunta: ¿puedo duplicar eventos recurrentes
Mónica Avila -
¡Fantástico! Siempre me complicaba al tratar de copiar mis reuniones. Ahora tengo el conocimiento para hacerlo rápidamente. 👍
Gustavo S. -
Lo que sería aún mejor, sería un vídeo tutorial. A veces, aprender viendo es más fácil
Felipe C. -
Parece fácil, pero llegué a pensar que no había forma de hacerlo. Gracias por aclarar mis dudas. ¡A seguir trabajando
Rosita P. -
Siempre quise aprender a hacer esto. ¡Lo intentaré ahora! Aprecio que hayan compartido este tipo de contenido
Ana Ruiz -
Cuando leí el título pensé, "esto es para mí". Siempre olvido duplicar mis eventos. Ahora lo voy a hacer sin problemas
Marisol P. -
¿Sabes si hay alguna forma de programar recordatorios para estas reuniones duplicadas? Sería un bonus perfecto.
Alicia Torres -
Este artículo debería ser obligatorio para todos los que usan Outlook. ¡Es un cambio de juego! Dedicaré un rato a ponerme al día con mis eventos
Luisa la Creativa -
¡Esto es increíble! Justo ayer intenté duplicar una reunión y perdí mucho tiempo. Gracias por compartir este tip tan práctico.
Fran el Sincero -
No puedo creer que esto era tan fácil. Me pasó tan mal tratando de hacerlo de otra manera. ¡Bravo por el artículo
Pedro Akira -
Me he reído tanto porque solo podía hacer esto por accidente. Ahora tengo los pasos claros. Es genial tener un plan
Pablo con Ganas -
¡Qué alegría! Finalmente entendí cómo duplicar mis reuniones. Estaba a punto de volverme loco con eso. Gracias, autor
Hugo Manzano -
¡Gracias por esta guía! Siempre tengo problemas para duplicar mis reuniones en Outlook, y esta información me ha sido muy útil. Ahora podré organizarme mejor.
María Ríos -
Estaba buscando exactamente esto. Me encanta cómo Outlook me ayuda a llevar mis eventos, pero a veces es un dolor duplicar todo. ¡Este artículo es un salvavidas
Javier M. -
Siento que este tip ahorrará mucho tiempo a todos. ¡Comparto esta guía con mis compañeros de trabajo ahora mismo!
Camila P. -
Por fin encontré una guía clara sobre esto. A veces los tutoriales son complicados de seguir. ¡Esto es justo lo que necesitaba
Luisa Gato -
Lo que más me gusta de Outlook es que puedes personalizar tanto tus reuniones. ¡Gracias por los tips para duplicarlas!
David123 -
¿Alguien sabe si es posible hacer esto en Outlook web? Me gustaría usarlo sin tener que abrir mi escritorio siempre
José M. -
Muy buen contenido. Para mí, Outlook es indispensable. A veces me gustaría que tuviera más funciones intuitivas.
Ricardo el Sabio -
Siempre pensaba que duplicar reuniones era muy difícil. Ahora que conozco este truco, haré mi vida mucho más sencilla.
Luz Maria -
Siempre me está preguntando mi jefe si puedo duplicar reuniones. Ahora tengo la respuesta lista. ¡Mil gracias!
Carlos Pinto -
¿Pueden agregar una sección sobre cómo eliminar reuniones duplicadas? A veces, me encuentro con múltiples eventos y no sé qué borrar.
Elena Joy -
¡Perfecto! Me encanta cómo este artículo desmenuza cada paso. La próxima reunión no me tomará tanto tiempo como antes
Samuel2020 -
¡Qué buen análisis! Estos tips son oro puro para quienes somos desorganizados. Me encantaría ver más sobre Outlook en el futuro
Andrés Tech -
¡Excelente post! La verdad es que Outlook es una herramienta potente, pero a veces sus funciones no son tan intuitivas. Agradezco el detalle de los pasos
Hugo P. -
Ya no tengo excusa para no duplicar. ¿Podría alguien confirmar si funciona igual en el cliente de escritorio
Diego López -
Me gustaría saber si hay una forma de duplicar reuniones en la versión móvil de Outlook. ¿Alguien tiene alguna experiencia con eso
Lucas G. -
¡Increíble! Ahora puedo manejar mis reuniones como un pro. Estoy ansioso por aprender más sobre Outlook
Verónica Gómez -
Me encanta usar Outlook, pero duplicar eventos era un problema. Ahora sé cómo hacerlo fácilmente. ¡Gracias por la ayuda