En Microsoft Office, usamos Visual Basic para Aplicaciones (VBA) para crear programas personalizados que mejoran la funcionalidad básica de Office y ayudan a ahorrar tiempo mediante la automatización de tareas repetitivas. Estos pequeños programas VBA se conocen como macros.
En este tutorial, proporcionaremos el recurso de desarrollo de macros más completo de la web para Outlook. Nos centraremos en:
- Aprender cómo insertar y guardar una macro de VBA personalizada en una sesión de Outlook activa.
- Configurar el entorno de desarrollo de macros en nuestra computadora.
- Ver ejemplos básicos de Outlook VBA para comprender los conceptos esenciales del desarrollo de macros.
- Definir un icono de acceso directo para nuestra macro en la barra de herramientas de acceso rápido.
- Habilitar las macros de Outlook y gestionar su configuración de seguridad.
¿Puedo grabar una macro de Outlook?
A diferencia de otras aplicaciones de Office, Outlook no ofrece una grabadora de macros para capturar las acciones del usuario y generar automáticamente el código VBA requerido. Por lo tanto, debemos aprender a escribir programas VBA e incorporarlos en nuestra sesión de Outlook.
Nota: Para entender mejor el funcionamiento de la grabadora de macros de Office, consulte los tutoriales de Macros de MS Word y Macros de Excel VBA.
Escribiendo macros de VBA en Outlook
- Abra Microsoft Outlook.
- Presione el botón Alt + F11.
- Se abrirá el entorno de desarrollo integrado (IDE) de VBA.
- Expanda el árbol del proyecto hasta el nodo ThisOutlookSession.
- Haga clic derecho en ThisOutlookSession y seleccione Insertar.
- Seleccione Módulo.
- Pegue su código VBA en la ventana del Módulo.
- Presione Archivo y seleccione Guardar.
- Cierre el entorno de desarrollador.
Nota: Lea a continuación algunos ejemplos de código simples que le ayudarán a comenzar con VBA. Evite copiar el código de fuentes no verificadas.
Configurando la pestaña de desarrollador en Outlook
Para desarrollar macros de Outlook con frecuencia, configure su entorno de desarrollo de Office:
- Abra Outlook, haga clic con el botón derecho en la parte superior de la cinta y seleccione Personalizar la cinta.
- Verifique la entrada Desarrollador y presione Aceptar.
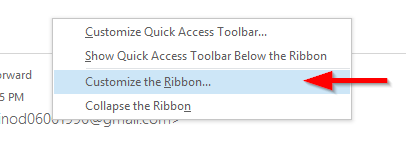
Ejemplos útiles de Outlook VBA
1. Crear un mensaje de correo electrónico
Este fragmento crea un nuevo mensaje de correo electrónico utilizando VBA.
Public Sub CreateMail()
Dim MyEmail As MailItem
Set MyEmail = Application.CreateItem(olMailItem)
With MyEmail
.To = "[email protected]"
.Subject = "Inserte el asunto aquí"
.Body = "Inserte el texto aquí"
.CC = "[email protected]"
End With
MyEmail.Display
End Sub
2. Enviar un correo electrónico programáticamente
Agregue esta línea al código anterior para enviar automáticamente el correo electrónico:
MyEmail.Send
3. Adjuntar un archivo a un correo electrónico
Automatice el envío de correos electrónicos con un archivo adjunto:
Dim MyEmail As MailItem
Set MyEmail = Application.CreateItem(olMailItem)
Dim AttachFolder, AttachFile As String
AttachFolder = "C:\"
AttachFile = "test.txt"
With MyEmail
.To = "recipient@my_server.com"
.Subject = "Este es su asunto"
.Body = "Inserte el texto aquí"
.CC = "[email protected]"
.Attachments.Add AttachFolder & AttachFile
End With
MyEmail.Display
End Sub
4. Crear una tarea con VBA
Este fragmento crea una tarea de Outlook y la asigna a otra persona:
Public Sub CreateTask()
Dim MyTask As TaskItem
Set MyTask = Application.CreateItem(olTaskItem)
With MyTask
.Assign
.Recipients.Add "taskrecipient@my_server.com"
.Subject = "Este es su asunto"
.Body = "Inserte una descripción de la tarea aquí."
End With
MyTask.Display
End Sub
5. Guardar como HTML
Automatice el guardado de correos electrónicos en formato HTML:
Public Sub SaveAsHTML()
On Error Resume Next
Dim MyWindow As Outlook.Inspector
Dim MyItem As MailItem
Dim FilePath As String
FilePath = Environ("HOMEPATH") & "\Documents\"
Dim ItemName As String
Set MyWindow = Application.ActiveInspector
If TypeName(MyWindow) = "Nothing" Then
MsgBox ("Por favor, abra un correo electrónico para guardar")
Else
Set MyItem = MyWindow.CurrentItem
ItemName = MyItem.Subject
With MyItem
.SaveAs FilePath & ItemName & ".html", olHTML
End With
End If
End Sub
Preguntas relacionadas con las macros de Outlook
¿Dónde se almacenan las macros en Outlook?
Las macros de Microsoft Outlook se almacenan en un archivo global llamado VBAProject.otm, que puede encontrarse en: C:\users\{su_usuario}\AppData\Roaming\Microsoft\Outlook\.
Botón de acceso directo para macros de Outlook
Se recomienda insertar un botón de acceso directo para ejecutar fácilmente su macro:
- Abra Microsoft Outlook.
- Haga clic derecho en la cinta superior y seleccione Personalizar la barra de herramientas de acceso rápido.
- Seleccione Macros en el menú desplegable y haga clic en Agregar.
- Presione Aceptar.
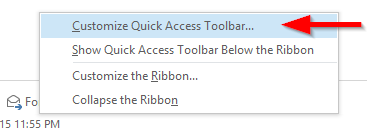
¿Cómo habilitar una macro en Outlook?
Para permitir que Outlook ejecute su macro:
- Haga clic en Desarrollador en la cinta y seleccione Seguridad de macros.
- Seleccione la configuración de seguridad adecuada para sus macros.
Recuerde presionar Aceptar después de hacer cambios en la configuración de seguridad de macros.
Nota: Puede que su configuración de seguridad actual impida la ejecución de macros. Aquí hay un tutorial sobre cómo solucionar problemas con las macros en Outlook.
Ideas adicionales de macros de Outlook
Aquí hay algunas ideas para la automatización de Outlook:
- Guardar automáticamente archivos adjuntos de correos electrónicos entrantes.
- Crear citas automáticamente a partir de archivos CSV.
- Crear tareas/reuniones a partir de correos electrónicos entrantes.
- Visualizar el estado de asistentes a reuniones periódicas.
- Enviar correos electrónicos de Outlook desde Excel, Word o Access.
- Exportar contactos de Outlook a una base de datos de Access.
Próximos pasos
¿Necesita ayuda específica de VBA? No dude en contactarnos para una propuesta personalizada.
Creando un atajo para tu macro
Cree un acceso directo para su macro para poder acceder a ellos fácilmente en el futuro:
- Abra la Barra de herramientas de acceso rápido.
- Haga clic en Más comandos.
- Seleccione Macros.
- Agregue la macro deseada y confirme con Aceptar.
Si necesita eliminar el acceso directo, simplemente haga clic derecho y seleccione Eliminar de la barra de herramientas de acceso rápido.
Cómo editar la configuración de macros
Para cambiar la configuración de macros de Outlook, siga estos pasos:
- Haga clic en la pestaña Desarrollador.
- Seleccione Seguridad de macros.
Tiene varias opciones de configuración para elegir.

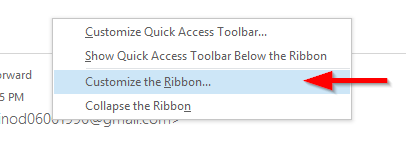
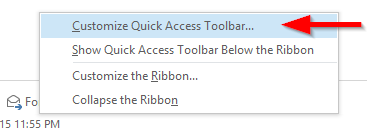







Sofía F. -
¡Me encanta esto! Ahora podré enviar informes automáticamente. Gracias, estoy emocionada de empezar a trabajar con macros.
Carlos García -
¿Me podría ayudar alguien a crear una macro específica para Outlook? Quiero facilitar la gestión de mis correos y no tengo mucha experiencia.
Felipe IT -
Durante mucho tiempo creí que las macros eran solo para programadores, pero ahora me doy cuenta de que cualquiera puede hacerlo. ¡Increíble
Juanito -
Recibí mucha información útil de este artículo. Gracias por explicarlo de manera clara y sencilla, ha sido de gran ayuda
Andrés P. -
Las macros son una herramienta muy poderosa, pero me gustaría saber más sobre la seguridad en su uso. ¿Hay algún riesgo que debería considerar
Claudia T. -
Me confundí un poco con algunos términos técnicos. ¿Podrían aclarar más sobre cómo crear un macro desde cero?
Diego M. -
Tuve una experiencia increíble utilizando macros para configurar recordatorios automáticos. Me ahorra muchísimo tiempo. ¡Aplausos para el autor
Diego y su Perro -
No puedo esperar para probar todos estos consejos. ¡Me encanta cómo transformar tareas aburridas en algo automático!
Nancy con un Gato -
Hola, soy nueva en esto de las macros. ¿Pueden recomendarme algunos tutoriales fáciles para comenzar? Me gustaría aprender más
Carmen IT -
En mi trabajo utilizamos macros para generar informes semanales automáticamente. ¡Es un cambio total en nuestra productividad!
José Luis -
¡Excelente artículo! Nunca pensé que las macros en Outlook podrían ser tan útiles. Definitivamente voy a intentar implementar algunas de las sugerencias. Gracias por compartir
Alberto K. -
La verdad es que no sabía que Outlook tenía tantas posibilidades. Estoy sorprendido y definitivamente voy a explorar más sobre las macros
Violeta -
¡Qué bueno! Ahora puedo enviar recordatorios sin tener que hacerlo manualmente. Esto va a facilitarme la vida en el trabajo, gracias
Fernando J. -
Gran artículo. A veces el simple hecho de automatizar tareas puede hacer una gran diferencia en la productividad diaria.
Lucas B. -
Este artículo es un salvavidas. Me hubiera gustado encontrarlo hace meses. ¡Gracias a todos los que hicieron esto posible
Roberto 1985 -
Siempre había tenido un interés en el uso de macros, pero nunca supe cómo empezar. Este artículo fue justo lo que necesitaba
Isabel R. -
Me gustaría ver ejemplos más específicos sobre cómo se pueden usar las macros. ¿Podrías incluir algunos en la próxima publicación
Rosa 22 -
¡La parte sobre los atajos de teclado es genial! Me encanta aprender sobre estas herramientas que ahorran tiempo
Ángelito -
Como amante de la tecnología, siempre busco nuevas formas de mejorar mi eficiencia. ¡Las macros son el camino correcto
Patricia S. -
Si hay alguien que aún no se ha aventurado en las macros, ¡anímense! Fue un cambio total en mi trabajo diario. Recomiendo que lo intenten
Marta C. -
He estado buscando una manera de gestionar mejor mis correos y este artículo me ha dado varias ideas. Gracias por compartir tu conocimiento.
Martín H. -
Recientemente he aprendido a usar macros en Excel, y ahora quiero aplicarlas en Outlook. ¿Alguna otra sugerencia del autor?
Lucía Bien -
¡Vaya! Nunca pensé que podría automatizar mis correos de esa manera. Ahora entiendo por qué todos hablan de las macros. Definitivamente voy a ponerlo en práctica
María del Sol -
Me encanta el tema de las macros. He estado buscando maneras de optimizar mi flujo de trabajo. ¿Alguien ha probado las macros para enviar correos masivos
Gustavo L. -
Gracias por esos consejos prácticos. Estaba a punto de rendirme con mi bandeja de entrada desorganizada, pero ahora tengo esperanza
Lucía Creativa -
La parte sobre cómo programar macros para organizar los correos me parece fascinante. ¡Voy a intentarlo
Pequeña Gata -
¡Qué felicidad! Encontré la solución perfecta para mis problemas de correo electrónico. Gracias por este artículo, realmente es útil