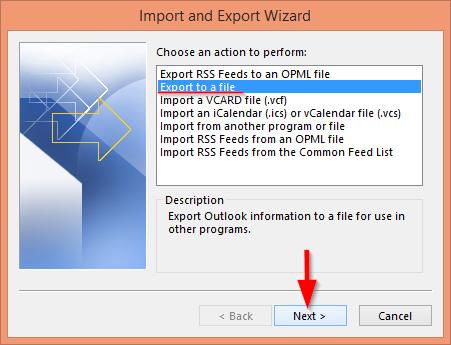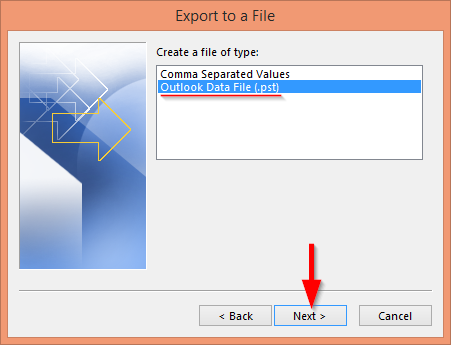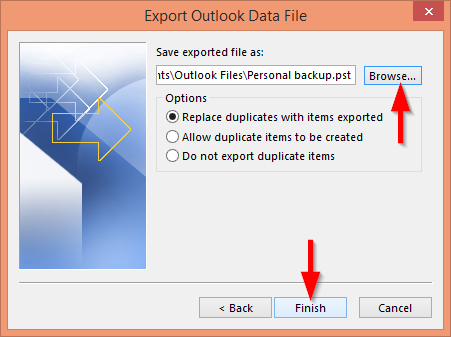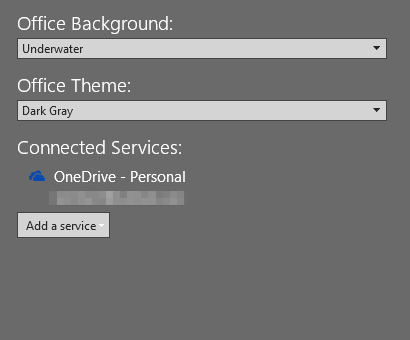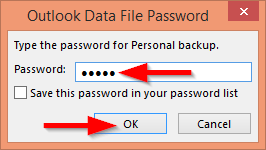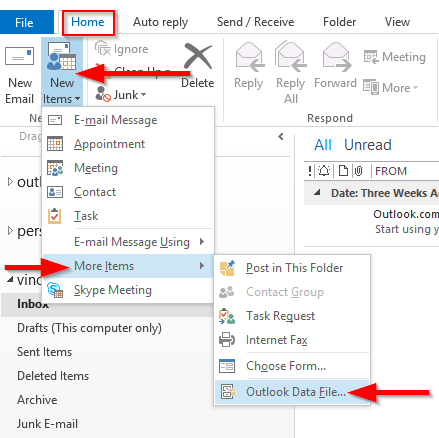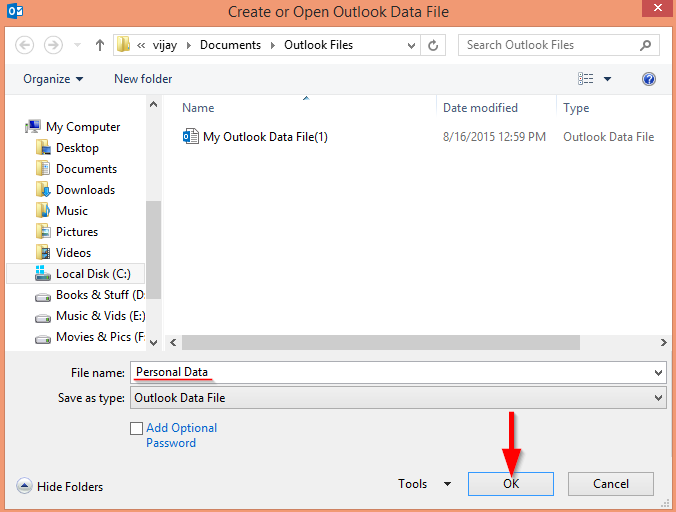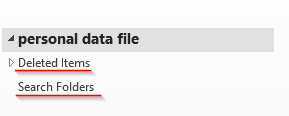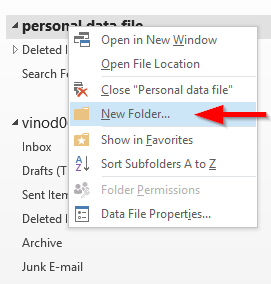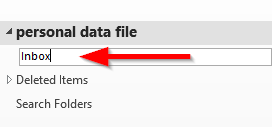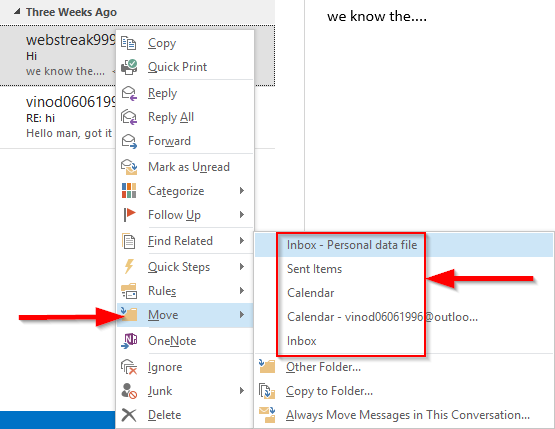Aplicable a: Office 365, 2016, 2013, 2019; Ventanas 7, 8 y 10.
Aquí hay una pregunta de Johny:
Un compañero de trabajo me dijo que está usando archivos pst para mantener copias de seguridad de su casilla de correo electrónico, calendario, diarios y personas de contacto. ¿Podría dar más detalles sobre cómo insertar archivos de datos de Outlook y usarlos para el archivo diario de mi buzón? Me encanta MAC OSX Sierra y deseo usar Outlook en MAC, así que supongo que otra pregunta que tengo es si puedo usar pst en MAC OSX. ¡Muchas gracias!
Las carpetas personales de Outlook son muy útiles ya que nos permiten crear copias sin conexión de nuestro correo, contactos y tareas para acceder sin conexión, hacer copias de seguridad de los datos o transferirlos a una computadora diferente. Las carpetas personales se representan en el sistema operativo Windows con el sufijo .PST.
En esta guía, aprenderemos a crear y abrir carpetas personales, así como a exportar su correo electrónico a un archivo PST para realizar una copia de seguridad.
Primero le enseñaremos cómo crear carpetas de Outlook usando el asistente Abrir/Exportar. Esto le permitirá empaquetar todos los correos electrónicos/contactos y calendarios existentes de una sola vez. Para usuarios avanzados, describiremos cómo crear los archivos pst manualmente. Una vez que haya definido el archivo de datos, puede continuar y completar su carpeta personal con correo electrónico, calendarios y contactos específicos . Sigue leyendo para conocer los detalles.
Crear archivo PST exportando
- Vaya a Archivo , presione Abrir y exportar y seleccione Importar/Exportar .
- En el cuadro de diálogo abierto, haga clic en Exportar a un archivo y haga clic en Siguiente .
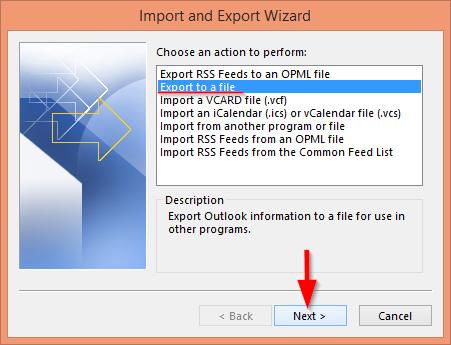
- Seleccione Archivo de datos de Outlook (.pst) en la opción Crear un archivo de tipo y haga clic en Siguiente.
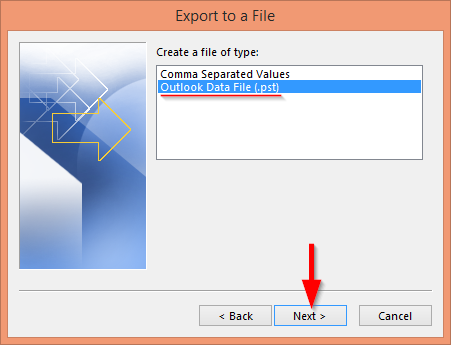
- Ahora, seleccione el buzón que le gustaría exportar. Si está interesado en exportar su calendario o contactos, seleccione la carpeta correspondiente en la pantalla Exportar archivo de datos de Outlook.
- Seleccione la ubicación de su archivo de copia de seguridad y presione Finalizar .
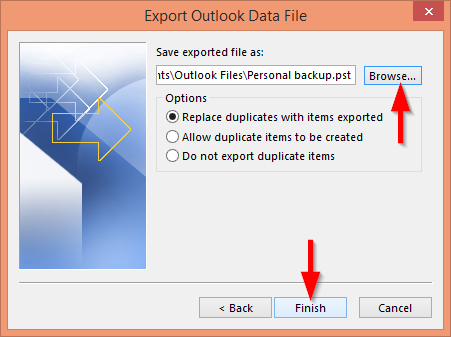
- Último: ingrese una contraseña y verifique la contraseña para el archivo de respaldo.
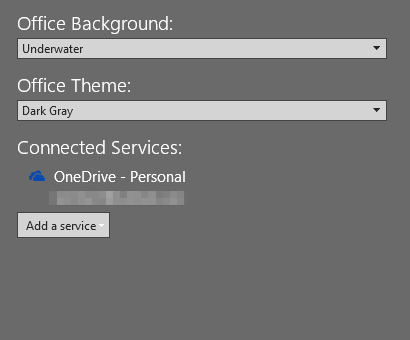
- Introduzca también la contraseña para abrir el archivo de copia de seguridad.
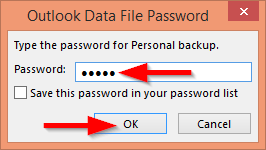
Crear archivos PST manualmente
- Abra su Microsoft Outlook 2016 (u Office 365 y Outlook 2013), presione Inicio y seleccione Nuevo elemento .
- En el cuadro desplegable, mueva el cursor a Más elementos y seleccione Archivo de datos de Outlook .
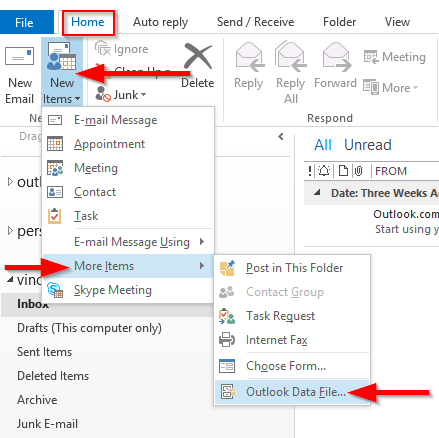
- En el cuadro de diálogo, ingrese el nombre del archivo y guárdelo en su ubicación .
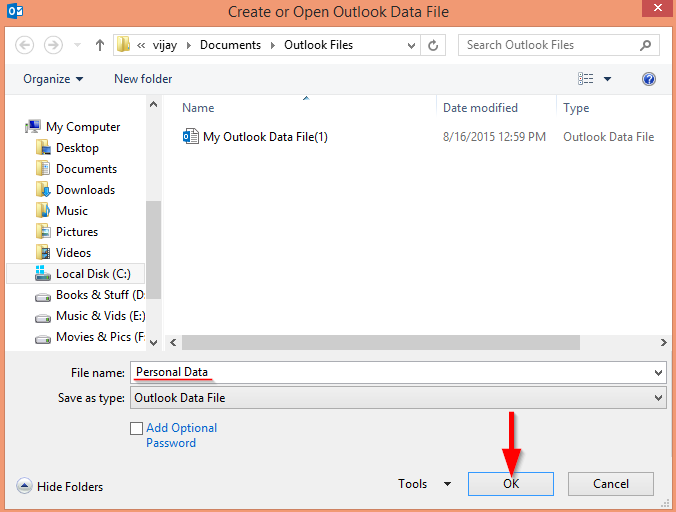
- Tenga en cuenta la ubicación del archivo .PST, ya que es posible que desee copiarlo más adelante en un dispositivo de copia de seguridad externo.
- Ahora, su carpeta personal se crea con las subcarpetas Elementos eliminados y Carpetas de búsqueda .
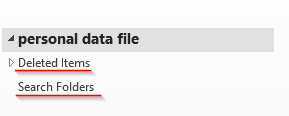
- Para agregar más subcarpetas, haga clic derecho en la carpeta personal y haga clic en Nueva carpeta .
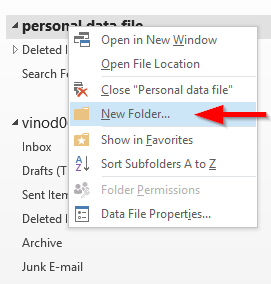
- Ingrese el nombre y presione la tecla Intro para crear subcarpetas en su carpeta personal.
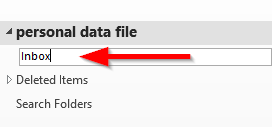
Encontrar archivos PST
Un par de lectores nos preguntaron acerca de buscar esos archivos .pst después de crearlos. La forma más fácil de encontrar sus archivos es simplemente buscando archivos llamados *.pst en su Búsqueda de Windows.
Agregar elementos de correo electrónico específicos a sus carpetas de datos personales
- Abra el buzón de su servidor y haga clic con el botón derecho en el buzón que se debe mover a su carpeta personal.
- Presione Mover y seleccione la carpeta a la que se moverá.
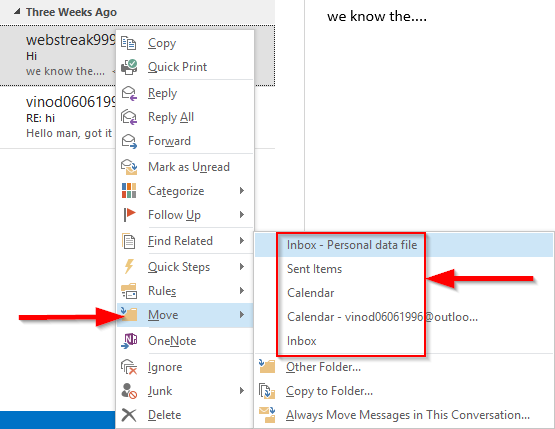
- Se moverán la carpeta o los elementos de correo electrónico seleccionados.
¿MAC OSX usa archivos pst?
Microsoft Outlook para MAC no utiliza carpetas de datos de Outlook. Dicho esto, definitivamente es posible importar archivos pst creados en su computadora con Windows a Outlook para MAC.