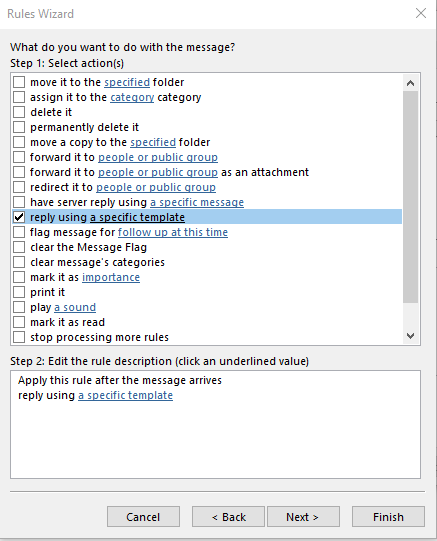Última actualización: octubre de 2019
Aplicabilidad: Office 365 / 2019, 2016, 2013. Windows y macOS.
Aquí hay una pregunta que recibimos de Dorothy:
¡Hola! Trabajo como agente de viajes y mi disponibilidad es de suma importancia para mis clientes. De vez en cuando, estoy fuera de la oficina debido a las vacaciones, y me gustaría asegurarme de que mis clientes lo sepan y que las cosas no se pierdan. En el pasado, solía trabajar para una empresa, y recuerdo que había un truco para configurar una respuesta automática fuera de la oficina allí. Ahora trabajo desde casa y uso Outlook.com y Gmail en Microsoft Outlook 2019, ¿hay alguna manera de configurar una regla de fuera de la oficina para notificar a los demás que estoy fuera?
Gracias por su buena pregunta y buena suerte con su nuevo negocio.
Puede definir fácilmente los textos de respuesta automática cuando esté fuera de la oficina usando Reglas. En este tutorial, explicaremos cómo hacerlo en Windows y luego en macOS. Los lectores pueden poner esto en práctica para que Outlook responda automáticamente en caso de que estén fuera de vacaciones o cualquier otro permiso de ausencia.
Para completar, hemos agregado una breve sección sobre cómo usar Outlook en Exchange para enviar respuestas OOTO.
Configuración de respuestas automáticas en Windows
Uso de reglas
Si está usando Gmail o Hotmail/Outlook.com en Outlook, necesitará usar Reglas para configurar su respuesta automática.
Proceda de la siguiente manera:
- Abra Outlook.
- En primer lugar, defina una plantilla de mensaje de Outlook que se enviará cuando esté ausente. Esta publicación tiene toda la información que necesita para configurar su plantilla.
- A continuación, en la pestaña Correo electrónico, presione el botón Reglas.
- Seleccione Administrar reglas y alertas.
- Se abrirá el asistente de reglas.
- Presiona el botón Nueva regla...
- Luego seleccione Aplicar reglas en los correos electrónicos que recibo .

- Presiona Siguiente.
- Especifique si desea que esta regla fuera de la oficina se aplique a correos electrónicos específicos.
- Presione Siguiente si desea que la regla se aplique a todos los mensajes entrantes.
- Ahora marque Responder usando una regla de plantilla específica.
- En el panel inferior, haga clic en el enlace de la plantilla específica.
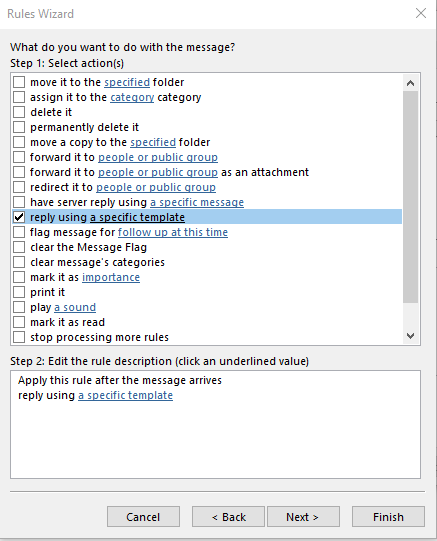
- Busque en su computadora la plantilla de correo electrónico que definió en el primer paso de este tutorial.
- Nota: Las plantillas se guardan como archivos a menudo .

- Una vez que encuentre su plantilla, resáltela y presione Abrir.
- Presiona Siguiente.
- Defina cualquier excepción a su regla según sea necesario.
- Presiona Siguiente.
- Proporcione a su regla un nombre significativo, como se muestra a continuación

- Cuando haya terminado, presione Finalizar.
Desactivar reglas
Nota: Recuerde que deberá desactivar sus reglas cuando regrese de sus vacaciones o permiso de ausencia; de lo contrario, se seguirán enviando sus correos electrónicos automáticos.
Si desea deshabilitar sus respuestas, proceda de la siguiente manera:
- Abrir Outlook
- Reglas de acierto
- Pulse Administrar reglas y alertas
- Desmarque las reglas que le gustaría desactivar.

- Cuando haya terminado, presione Aplicar.
Uso de intercambio
Si su empresa utiliza un servidor Exchange, el proceso de configuración es muy sencillo:
- Abra Outlook.
- Presiona Archivo.
- Ahora presione el botón Respuestas automáticas (tenga en cuenta que deberá estar conectado a Exchange para configurarlas).
- Ahora defina su respuesta automática para remitentes dentro y fuera de su organización.
- Pulse Aceptar cuando haya terminado.
Respuestas fuera de la oficina en MAC
Si está en macOS, entonces el proceso es bastante simple, estos son los pasos:
- Abrir Outlook para macOS
- Desde la barra superior, navegue hasta Herramientas y elija Reglas.
- Se abrirá el cuadro de diálogo Reglas.
- Si está utilizando Gmail o Outlook.com/Hotmail, resalte IMAP en su lado izquierdo.
- Presione el signo + en la parte inferior del cuadro de diálogo.
- Defina el nombre de su regla:

- En la sección Hacer lo siguiente, seleccione Responder y luego presione el botón Texto de respuesta… .
- Ahora continúe y defina su texto de respuesta fuera de la oficina como se muestra a continuación

- Cuando haya terminado, presione Aceptar .
- Marque las casillas " No aplicar " y " Habilitado " y presione Aceptar . Una vez que regrese de sus vacaciones, recuerde desmarcar el botón Habilitado para desactivar la regla.
- El diálogo de reglas tendrá el siguiente aspecto. Cada correo electrónico entrante será respondido automáticamente por Outlook.

Más preguntas de los lectores
Múltiples respuestas automáticas para un buzón
Se nos preguntó si puede configurar diferentes respondedores automáticos según quién envió el mensaje. Eso es posible, ya que Outlook Rules Wizrd le permite condicionar sus mensajes de correo electrónico según varios parámetros:
- por personas,
- ya sea que esté en TO o CC,
- si usted es el único destinatario
- Si aparecen palabras específicas en el sujeto o en el cuerpo
- Por correo electrónico importancia

Para usar múltiples respuestas, todo lo que necesita hacer es crear diferentes reglas y luego asignar diferentes plantillas de respuesta de Outlook a cada una.
¿Cómo sé si se enviaron mis respuestas automáticas?
Buena pregunta, verá que sus respuestas aparecen como entradas en su carpeta de elementos enviados de Outlook
¿Funciona cuando mi PC está apagada?
Esta es una pregunta muy importante: la respuesta es que las reglas que está definiendo en Outlook son solo para el cliente, lo que significa que se ejecutarán solo cuando se esté ejecutando Outlook. Este no es el caso si está utilizando respuestas automáticas en Outlook en Exchange.
¿Puedo configurar un reenvío automático en su lugar?
Cuando esté en PTO / vacaciones / vacaciones o mientras viaja, puede optar por reenviar automáticamente sus correos electrónicos a otras personas para que puedan responder. Puede usar el Asistente de reglas para definir una regla específica para manejar eso.
¿Puedo agregar una imagen a mi mensaje de respuesta automática?
En Windows, puede agregar información de texto enriquecido a sus respuestas, ya sean enlaces, imágenes e incluso gifs animados. También puede agregar su firma a todos los correos electrónicos salientes.
En caso de cualquier pregunta adicional, no dude en hacérnoslo saber. ¡Espero eso ayude!