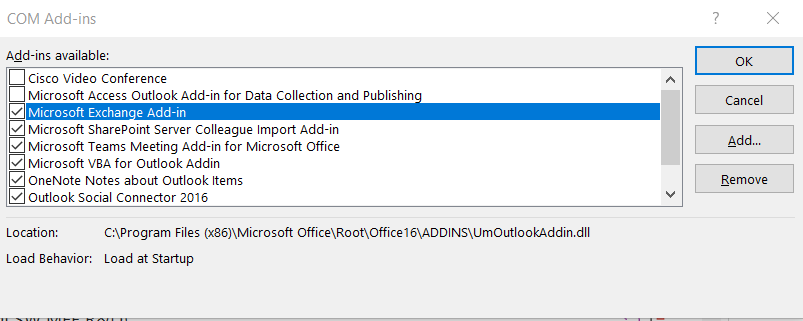Aquí hay una pregunta que recibimos de un lector:
Merodeador desde hace mucho tiempo, pregunta por primera vez: Comencé a usar Outlook 365 hace un par de meses. La semana pasada comencé a notar un retraso en el rendimiento de Outlook, que se volvió bastante lento para actualizar mi correo electrónico (enviar / recibir toma más tiempo de lo habitual, la sincronización de la bandeja de entrada también es algo más lenta). Me pregunto por qué Outlook es tan lento y cómo debo corregir esta lentitud antes de que comience a afectar mi productividad.
En primer lugar, intentemos identificar las razones clave de la lentitud en la apertura y el rendimiento general de Microsoft Outlook:
- Complementos de software (ya sea de Microsoft o de terceros)
- Especificaciones generales de la computadora
- rendimiento de red
Vamos a desglosarlos.
Acelerar Microsoft Outlook cuando funciona lento
En este breve tutorial, aprenderemos a solucionar problemas de rendimiento. No todos los consejos pueden ser completamente relevantes para su situación específica, pero seguro que algunos de ellos pueden ser útiles.
Solucionar problemas de inicio lento
Deshabilitar complementos de Outlook de terceros
En muchos casos, el culpable de los problemas de rendimiento de Outlook son los problemas relacionados con los anuncios de terceros que amplían las capacidades de Microsoft Office y se instalan encima.
Si nota que Outlook es un poco lento al iniciarse, lo primero que probablemente debería hacer es deshabilitar esos complementos COM.
Así es como se hace:
- Abra Microsoft Outlook
- Presiona Archivo, luego elige Opciones
- Se abrirán las opciones de Outlook, ahora continúe y presione el enlace Complementos.
- Navegue hasta el cuadro combinado Administrar en la parte inferior de la pantalla. Asegúrese de que Complementos COM esté seleccionado y presione Ir.
- Ahora verá una lista de todos los complementos instalados en su computadora.
- Desmarque la casilla de verificación junto a cada uno de los elementos que no están relacionados con Microsoft (por ejemplo: complementos relacionados con su visor de PDF, edición de video/fotos, herramientas de comunicación de terceros).
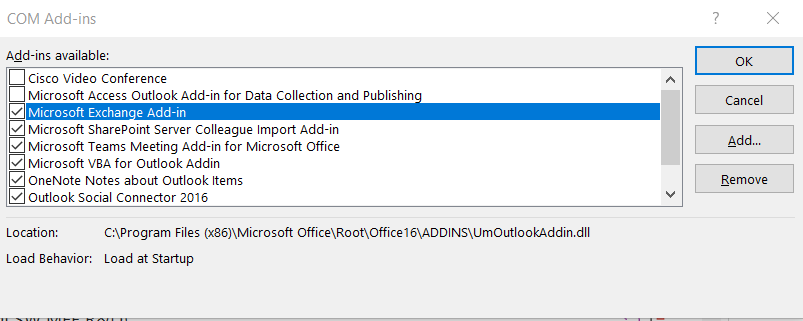
- Presiona Aceptar.
- Ahora continúe y reinicie su instalación de Outlook.
- Compruebe si su tiempo de inicio se ha reducido. En la mayoría de los casos, esto debería ser útil. De lo contrario, continúe con la siguiente sección.
Nota: Puede haber instancias en las que Outlook se atasque y no se abra en absoluto. En ese caso, es posible que deba iniciar Outlook en el llamado "Modo seguro" , solo para acceder a su lista de complementos.
Deshabilitar complementos de Microsoft
Si el inicio aún es lento, es posible que deba buscar complementos de Microsoft instalados en Outlook (Skype, Teams, Social Connector, SharePoint Server, el complemento Microsoft VBA para Outlook, etc.).
En principio se debe ejecutar un procedimiento similar al explicado anteriormente. La única diferencia sería que en el paso 6 debe asegurarse de que todas las casillas junto a las entradas de complementos estén desmarcadas.
Aceleración del rendimiento general
Hay casos en los que el inicio de Outlook es rápido, sin embargo, el rendimiento de envío y recepción se percibe como lento. Si ese es su caso, es posible que deba analizar dos temas clave: su red y su PC.
Trabaje siempre con archivos PST locales
Los archivos de datos de Outlook (*.PST) nos permiten archivar correos, calendarios, contactos y elementos de tareas de Outlook en lugar de mantenerlos en el servicio del proveedor de correo (ya sea Exchange o simplemente IMAP). Esto permite un acceso más simple y rápido a esos elementos y, obviamente, reduce la huella de la cuota de espacio de su cuenta de correo electrónico. Si guarda sus archivos PST en una unidad de red, es posible que experimente invariablemente cierta lentitud al acceder a ellos, especialmente a través de WIFI. Una cosa que siempre debe tener en cuenta es asegurarse de que los archivos PST se mantengan en su computadora. Sin embargo, debe garantizar una copia de seguridad adecuada de sus archivos PST en una unidad de red/almacenamiento en línea o disco portátil.
Considere una actualización de hardware
Si percibe alguna degradación del rendimiento cuando trabaja con archivos adjuntos grandes (enormes PowerPoints, hojas de cálculo de Excel, etc.), es posible que deba considerar revisar las especificaciones de su computadora. Por experiencia, normalmente se requiere un mínimo de 8 GB de RAM para el uso comercial de Microsoft Office, especialmente si ejecuta varias aplicaciones en paralelo.
¿Ha experimentado un rendimiento lento de Outlook? Siéntete libre de compartir tu experiencia.
Descargue el correo electrónico completo
Si ha seleccionado descargar solo el encabezado, la aplicación Outlook siempre intentará sincronizar el mensaje desde el servidor. Este proceso lleva tiempo y acumula una gran cantidad de almacenamiento en caché. Si cambia la configuración para descargar el mensaje de correo electrónico completo, los datos se almacenarán en el archivo PST y se podrá acceder a ellos más rápido. El nombre de la configuración de preferencias variará según la versión de Outlook, pero debería ser algo así como "Descargar el correo electrónico completo con el archivo adjunto".
Desactivar RSS
La fuente RSS de Outlook sync desde Internet Explorer de forma predeterminada para que los lectores RSS se mantengan actualizados. Deshabilitar esta función si no es un lector de RSS ayuda a ahorrar espacio en el archivo de datos y el servidor de Outlook.
Ir a Archivo > Opciones > Avanzado > y desmarque las casillas en las columnas Feeds RSS como se muestra en la imagen siguiente.

Escanear su archivo de datos de Outlook con regularidad
ScanPST es una utilidad integrada en Outlook que ayuda a mantener el archivo de datos de Outlook en buen estado. Esta herramienta escanea su archivo que contiene correos electrónicos y otros elementos de datos de Outlook para detectar archivos incompletos, archivos adjuntos sospechosos y correos electrónicos corruptos.
Sin embargo, descubrir la ubicación del ScanPST puede ser una parte complicada para muchos usuarios. Además, muchos usuarios no prefieren ScanPST ya que ignora los archivos que se detectan como dañinos o corruptos.
Afortunadamente, también puedes utilizar una herramienta de reparación de PST de renombre. Asegúrese de hacer una copia de seguridad de sus datos PST antes de intentar ejecutar cualquier escáner o herramienta.
Archive sus correos electrónicos de Outlook
La mayoría de los usuarios de Outlook llenan sus bandejas de entrada con miles y miles de correos electrónicos. Si utiliza un archivo PST para Outlook, esto afecta gravemente. En lugar de dejar que su bandeja de entrada crezca con la enorme cantidad de correos electrónicos, configure el archivo automático para que su archivo PST principal conserve solo una parte de los correos electrónicos.
El archivado también crea otro archivo de datos que también será un archivo PST. Por lo tanto, su Outlook nunca enfrentará consecuencias como archivos PST u OST de gran tamaño.
Actualice sus calendarios compartidos con frecuencia
Cuando tienes muchos datos en tus calendarios compartidos, la carga de trabajo de la aplicación Outlook aumenta. A medida que aumenta la cantidad de archivos y datos que se deben descargar de Internet a Outlook, el rendimiento de la aplicación disminuye.
Se entiende que tener calendarios compartidos puede ayudar a una canalización de datos más rápida, pero descargar una gran cantidad de datos de Internet a Outlook reducirá el rendimiento. Así que sea específico acerca de lo que se sincroniza o agrega a su Calendario de Outlook.
Deshabilitar complementos
Es común que tu aplicación Outlook se ralentice cuando instalas algunos complementos desde Internet Explorer o en la tienda. Sin embargo, estos complementos se pueden analizar y eliminar desde la sección de opciones.
Vaya a las opciones, seleccione Complementos COM en el menú desplegable y haga clic en Ir como se muestra en la imagen siguiente. Se mostrarán los complementos que están actualmente configurados en la aplicación. Analice los complementos y luego elimine los sospechosos o no deseados.