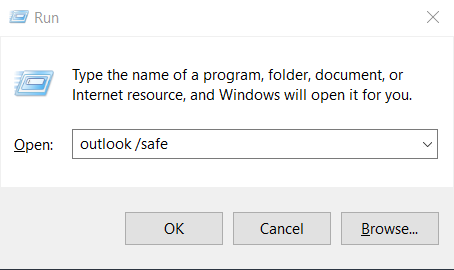Aplicable a: Outlook 2019,365, 2016, 2013; Windows 7, 8 o 10.
Un lector nos envió la siguiente pregunta:
Aquí hay un problema que acabo de encontrar: después de iniciar Microsoft Outlook 365 para acceder a mi correo electrónico, me quedo atascado. Aparece la ventana de inicio de sesión y permanece durante un tiempo y luego aparece un mensaje de error que dice que "la ventana de Outlook no se puede abrir". Estoy usando una PC con Windows si eso es útil para solucionar este problema. Me pregunto por qué el software no se abre. Si ayuda, un amigo mencionó que debería usar un comando específico para iniciar una instancia limpia de Outlook para que la instalación pueda repararse. Cualquier sugerencia sobre cómo recuperar mi acceso a Outlook es apreciado por adelantado.
Gracias por la pregunta, de hecho es difícil de solucionar en línea, pero definitivamente lo intentaremos 🙂
En primer lugar, supongo que está utilizando Outlook 2019, aunque solucionar este problema para versiones anteriores no será muy diferente.
Como mencionó que el cuadro de diálogo de inicio de sesión de Outlook apareció y permaneció durante un tiempo, comenzaremos con la solución de problemas investigando cualquier complemento COM de Outlook que esté instalado en su sistema y que, por alguna razón, no se active correctamente, lo que hace que Outlook se cuelgue. arriba al arrancar.
Estos complementos amplían la funcionalidad de Outlook para permitirle (por ejemplo) interactuar con archivos PDF, integrarse con OneNote, trabajar con SharePoint, iniciar una reunión de Skype, etc.
Por supuesto, este es un problema común de Outlook, que debería poder manejar. Para comenzar a solucionar este problema, debemos poder iniciar Outlook sin que se activen los complementos. Eso se logra en el llamado modo seguro de Outlook .
Abrir Outlook en modo seguro
- Iniciaremos Outlook de forma segura utilizando la aplicación de línea de comandos Ejecutar . Suponiendo que está en Windows 10, presione la lupa de búsqueda de Windows y escriba Ejecutar (o Inicio y Ejecutar en Windows 7).
- Luego, continúe y escriba: Outlook /safe. Luego, presione Aceptar.
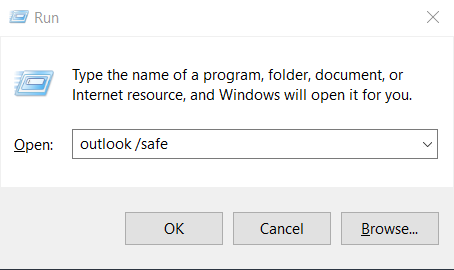
- Aparecerá la ventana de inicio de sesión de Outlook.
- Ahora, deberá continuar y seleccionar un perfil para Outlook. Continúe y seleccione el predeterminado, luego presione Aceptar.

- Outlook se iniciará en modo seguro.
- Nuestro próximo paso será deshabilitar sus complementos (vea las instrucciones en la siguiente sección) y finalmente reinicie Outlook.
Nota: Algunos lectores nos preguntaron cómo saben que Outlook se inició en modo seguro. Siempre que Outlook se inicie en ese modo, se escribirá en la parte superior de la pantalla y se verá en los paneles Correo, Calendario, Personas y Tareas.
Nota: Puede desactivar el modo seguro simplemente cerrando Outlook y volviendo a abrir presionando el icono de Outlook en el escritorio, la barra de tareas o la lista de programas.
Desactivar complementos de Outlook
Proceda de la siguiente manera:
- Una vez en Outlook, continúe y presione el menú Archivo (arriba a la izquierda en la barra de menú principal).
- Luego seleccione Opciones .
- Se abre el cuadro de diálogo Opciones de Outlook .
- Ahora, desde el panel izquierdo, continúe y seleccione Complementos .
- Luego, en la parte inferior de la página, en el cuadro combinado Administrar, seleccione Complementos COM y presione Ir .
- Continúe y desmarque todas las entradas en la lista de complementos .
- Una vez hecho esto, presione Aceptar .
- Ahora reinicie Outlook (en modo normal) haciendo clic en el icono de Outlook en su escritorio o en el menú Inicio.
- Si Outlook se inicia normalmente, habilite complementos adicionales de la lista y vuelva a iniciar Outlook para verificar que aparece.
Si esto no ayudó, continúe con la siguiente sección.
Restablecer vistas de Outlook
Si ha personalizado la apariencia de los paneles de navegación de Outlook, tenga en cuenta que es posible que experimente contratiempos al iniciar. Lo más probable es que Outlook encuentre un problema al abrir la vista de ventana predeterminada de Outlook.
Si ese es el caso, es posible que deba restablecer su personalización para permitir que Outlook se inicie correctamente. Para restablecer la configuración del panel de navegación, proceda de la siguiente manera:
- En Windows 10, haga clic en la lupa de búsqueda de Windows y escriba Ejecutar (o Inicio y Ejecutar en Windows 7).
- Luego, continúe y escriba Outlook /resetnavpane, luego presione Aceptar.
- Ahora intente iniciar Outlook nuevamente.
Si esto no ayudó, es posible que deba reparar y probablemente reconstruir su perfil de Outlook (o incluso crear un nuevo perfil) para acceder a su correo electrónico, cubriremos esto en una de nuestras próximas guías.
Preguntas del lector de modo seguro de Outlook
Aquí hay algunas preguntas de seguimiento de los lectores que hemos recibido como seguimiento de esta publicación:
Uso de atajos de teclado
Una forma alternativa de iniciar Outlook de forma segura es mantener presionada la tecla Ctrl mientras hace clic en el acceso directo del escritorio de Outlook.
Outlook sigue lanzándose en modo seguro
Puede haber ocasiones en las que, incluso después de solucionar un problema de inicio de un complemento, Outlook seguirá ejecutándose en modo seguro. Si este es el caso, presione la lupa de búsqueda de Windows, escriba Ejecutar y luego escriba Outlook.exe, esto iniciará el programa en modo normal. Si esto no ayuda, es probable que haya un problema con el complemento que falla. Para solucionarlo, siga los pasos descritos en la sección al principio de este tutorial.
Outlook no se inicia en modo seguro: ¿qué hacer?
- Reinicie su computadora.
- Ejecute el proceso descrito al principio de este tutorial.
¿Cómo sé que Outlook se inició en modo seguro?
Eso se indicará claramente en la parte superior de la pantalla de Outlook.
Por favor déjenos un comentario en caso de preguntas.