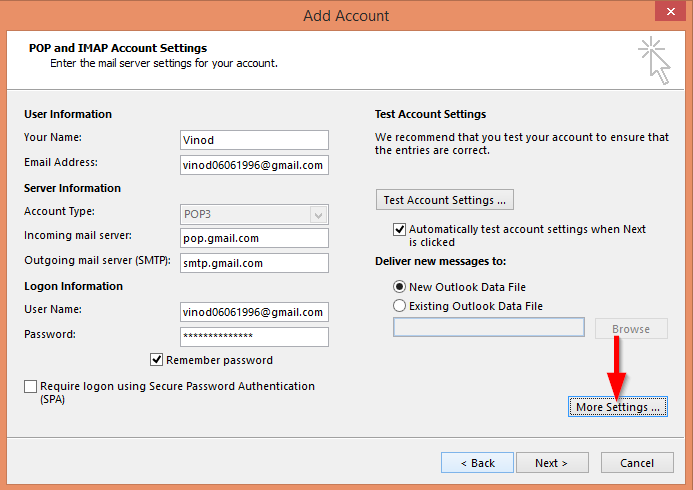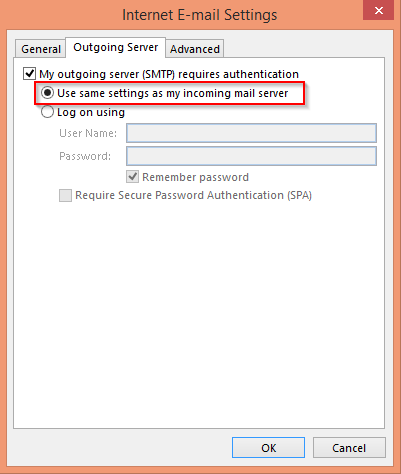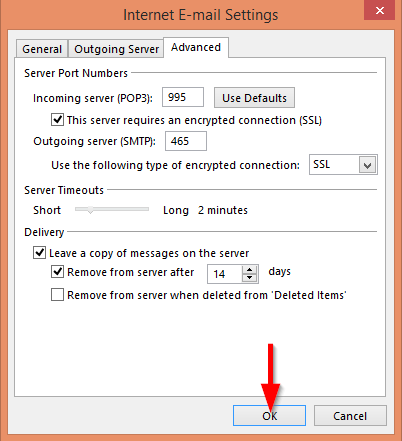Aplicabilidad: Office 365, 2019, 2016,2013. Sistemas operativos Windows.
Aquí hay una pregunta de Selena:
Solía leer solo mi correo de Microsoft Outlook en Outlook 2016. Pero escuché que también puedo usar Outlook para acceder a mi Gmail en Outlook. Entonces, ¿cómo configurar los buzones de correo de Gmail en Outlook 2016/2019?
Gracias. Siga leyendo para saber cómo agregar sus buzones de correo de Gmail a Microsoft Outlook. Escribimos esta publicación en Office 2016, pero el proceso no es muy diferente en las versiones posteriores de Office 365.
Configuración de instalación para GMail en Outlook 2016
Nota importante: si está utilizando un sistema operativo MAC OSX, es posible que desee consultar nuestra guía para agregar GMail a Outlook en MAC .
Usuarios de Windows, por favor proceda de la siguiente manera:
- Abra su Outlook , haga clic en Archivo y seleccione Agregar cuenta en el menú Información .
- En Configuración automática de cuenta , marque Configuración manual o tipos de servidores adicionales y haga clic en Siguiente .
- Luego, marque POP o IMAP y haga clic en Siguiente .
- Ingrese el nombre y la dirección de correo electrónico de su cuenta de Gmail en el espacio en blanco dado.
- En la información del servidor, configure la configuración de la cuenta como POP3 .
- Correo entrante: pop .gmail.com .
- Correo saliente: smtp.gmail.com .
- Ingrese la contraseña de su cuenta de correo G en la información de inicio de sesión.
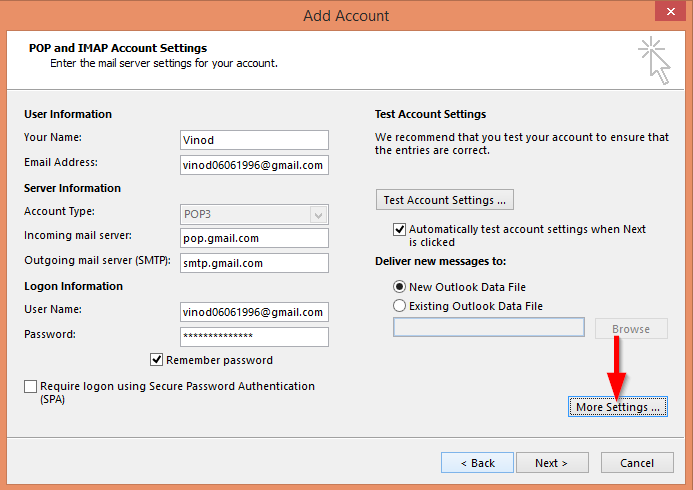
- Haga clic en Más configuraciones... seleccione Servicio saliente y marque Usar la misma configuración que mi servidor entrante .
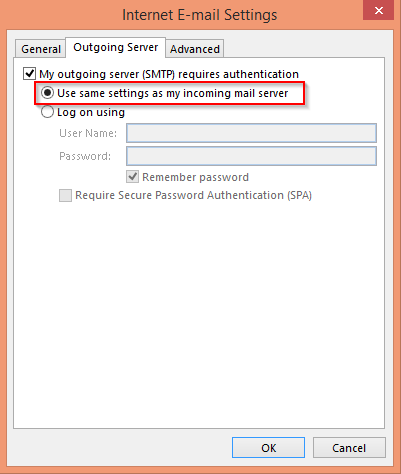
- Haga clic en el menú Avanzado e ingrese lo siguiente en el espacio proporcionado.
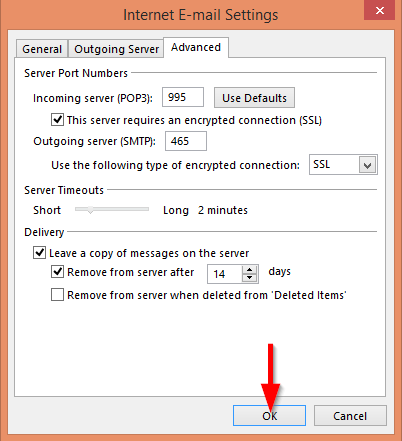
- Ingrese 993 en Servidor entrante (POP) y seleccione SSL en Conexión cifrada.
- Ingrese 465 en el servidor saliente (SMTP) y seleccione SSL en Conexión cifrada.
- Haga clic en Aceptar .
- De vuelta en el cuadro de diálogo Agregar cuenta, presione Siguiente .
- ¡Estas listo!
En caso de preguntas, no dude en dejarnos un comentario.