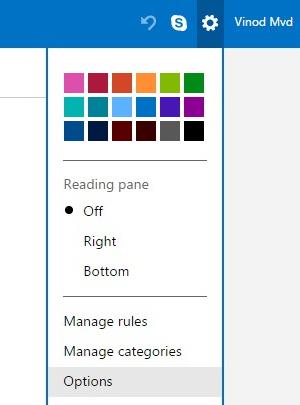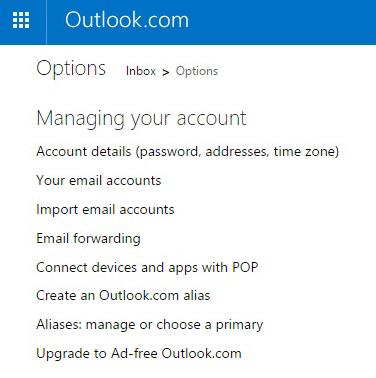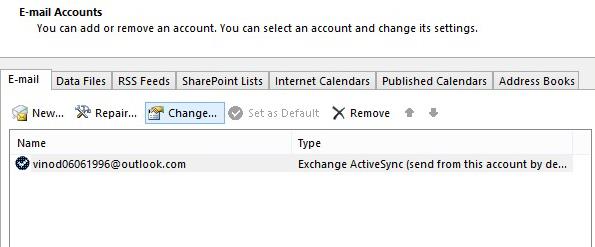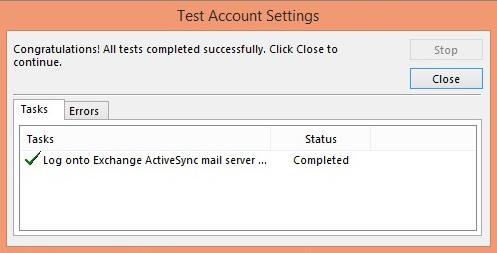Proteger su cuenta de correo electrónico es una medida crítica necesaria para salvaguardar su privacidad en línea. Definir una contraseña segura y almacenarla en una herramienta de mantenimiento de contraseñas es un buen primer paso. Se recomienda cambiar proactivamente su contraseña periódicamente para garantizar que su cuenta permanezca protegida.
Esta publicación explica cómo puede restablecer fácilmente su contraseña de Outlook en Microsoft Office 2016/365/2019. Para simplificar, este tutorial asume que está utilizando Outlook.com como su proveedor de correo. Dicho esto, el proceso es aplicable casi en su totalidad al usar Yahoo, GMail o la cuenta que le proporcionó su proveedor de Internet, como Comcast, Verizon y otros.
Comenzaremos mostrando cómo puede actualizar su configuración de Outlook.com y luego actualizar su edición de escritorio de Outlook 365 (2019/2016).
Actualice su contraseña de Outlook.com
- Inicie sesión en su cuenta de Microsoft / Outlook.com / Hotmail, haga clic en Configuración en la parte superior derecha y seleccione Opciones .
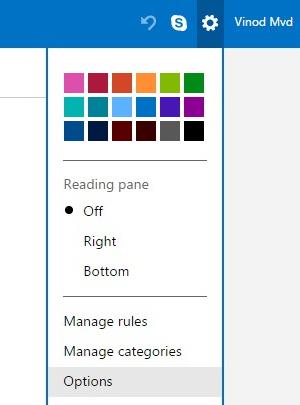
- En Administrar su cuenta, presione Detalles de la cuenta .
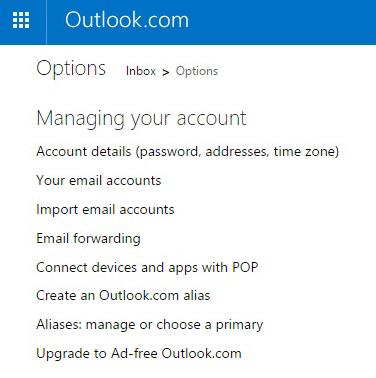
- En la nueva pestaña abierta, seleccione Seguridad y privacidad .
- Haz clic en Cambiar tu contraseña .
- Ingrese la contraseña actual, la contraseña nueva y vuelva a escribir la contraseña nueva respectivamente en el espacio proporcionado.
- Haga clic en Guardar para cambiar a su nueva contraseña.
Nota: este proceso puede ejecutarse no solo en su PC, sino también para su teléfono celular (ya sea Iphone o Android) así como tabletas (iPads, Android, Fire).
Cambia tu contraseña en Outlook 2016
Nuestro próximo paso será configurar la edición de escritorio de Outlook (la que está instalada en su computadora personal) para que funcione con la contraseña modificada.
Nota: Busque a continuación el procedimiento actualizado para Outlook 2019 .
- Desde su computadora de escritorio o portátil, abra Microsoft Outlook .
- Ahora continúe y presione Archivo y luego seleccione Configuración de la cuenta .
- En el cuadro de diálogo Configuración de la cuenta , vaya a la pestaña Correo electrónico.
- Ahora continúe y seleccione su cuenta de correo electrónico. Puede ser GMail, Outlook.com, Yahoo Mail o cualquier otra cuenta POP/IMAP configurada en su Outlook.
- Ahora pulsa Cambiar .
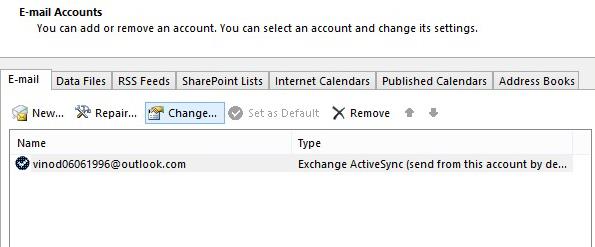
- En Cambiar configuración , ingrese su nueva contraseña. Como regla general, utilice siempre una contraseña "fuerte" que contenga letras mayúsculas y minúsculas, signos y números y que tenga más de 8 caracteres. Es importante que mantenga su contraseña segura utilizando un software de mantenimiento de contraseñas.
- Haga clic en Siguiente para ejecutar la ejecución de prueba y ciérrela.
- Su contraseña será cambiada.
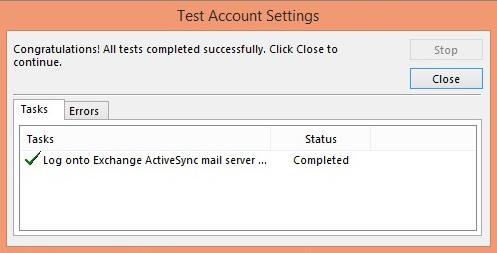
Usuarios de Microsoft Exchange
Nota importante: el procedimiento que describimos anteriormente no funcionará cuando acceda a su correo electrónico a través de un servidor de Exchange . En este caso, sus credenciales de dominio de Windows (las que usa para iniciar sesión en su computadora) se usan para controlar el acceso a su correo electrónico. Sin embargo, puede establecer una contraseña para sus carpetas sin conexión.
Actualización de contraseña en Outlook 2019/365
La versión 2019 proporciona una forma un poco más simplificada de acceder a la configuración de su cuenta y perfil. Aquí le mostramos cómo modificar su configuración en Outlook 365/2019:
- Abra Outlook.
- Navegar al menú Archivo
- En la pestaña Información, en Información de la cuenta, presione el botón Configuración de la cuenta.
- Elija Administrar perfiles.
- Pulse Cuentas de correo electrónico.
- Destaca tu cuenta.
- Pulse Cambiar
- Modifica tu contraseña
- Presione Siguiente para ejecutar la prueba de configuración de la cuenta.
Contraseñas de Outlook en macOS
Si está utilizando Office para macOS, también puede modificar la configuración de la contraseña de su buzón de correo de Outlook. Asumiremos que está utilizando Outlook.com o Gmail y que ya ha actualizado su nueva configuración en línea, y ahora es el momento de permitir que su cliente de correo electrónico de escritorio acceda a la bandeja de entrada.
Proceda amablemente de la siguiente manera:
- Abra Outlook para macOS.
- Desde la barra de herramientas superior, presione Outlook.
- Ahora continúe, presione Preferencias y seleccione Cuentas (en el área de Configuración personal).
- En el lado izquierdo, verá las cuentas de correo electrónico accesibles desde Outlook. Resalta el que te gustaría modificar (puede ser IMAP o POP).
- En Información del servidor , continúe y actualice su contraseña. Debe ser idéntico al que configuró en su bandeja de entrada de Outlook.com/Gmail/Yahoo. Como se indicó anteriormente, asegúrese de elegir una contraseña segura, que incluya caracteres en mayúscula, números y símbolos.
- Ahora continúe y cierre el cuadro de diálogo.
- Navegue a la bandeja de entrada y verifique que tiene acceso al último correo electrónico.
Eso es todo 🙂
Cambie la contraseña de su archivo de datos de Outlook (Windows)
A menudo recomendamos archivar periódicamente sus correos electrónicos de Outlook para usarlos sin conexión utilizando los llamados archivos de datos de Outlook (archivos PST). Al aprovechar los archivos PST, podemos acceder rápidamente a nuestros elementos archivados para obtener más referencias o hacer copias de seguridad periódicas según sea necesario.
Otro tema importante, que los usuarios de Outlook suelen pasar por alto, es el hecho de que los archivos de datos de Outlook también deben protegerse.
Así es como administramos la configuración de contraseña de nuestros archivos PST.
- En primer lugar, inicie sesión en Outlook .
- Presiona Archivo , luego selecciona la pestaña Información .
- En Información de la cuenta, presione el botón Configuración de la cuenta .
- Luego seleccione Configuración de la cuenta y vaya a la pestaña Archivos de datos
- Luego notará la lista de archivos de datos que están disponibles para su cliente de Microsoft Outlook.
- Resalte su archivo de datos. Nota: Es posible que tenga una o más carpetas de archivo. Asegúrate de resaltar la correcta.
- Ahora presione el botón Configuración .
- Luego, continúe y presione Cambiar contraseña .
- Escriba su contraseña anterior en el archivo de datos, déjelo en blanco si no tenía una contraseña configurada antes.
- Ahora escriba su nueva contraseña dos veces. Asegúrese de hacer una copia de seguridad de su nueva contraseña en un lugar seguro.
- Pulse Aceptar .
- A partir de ahora, Outlook le pedirá una contraseña cada vez que intente acceder a su archivo de datos sin conexión.
- Se recomienda cambiar su contraseña periódicamente para garantizar que el acceso a sus archivos de datos esté protegido.
Nota: Es posible que tenga más de un archivo de datos en su PC. Asegúrese de proteger cada uno de los archivos con una contraseña.