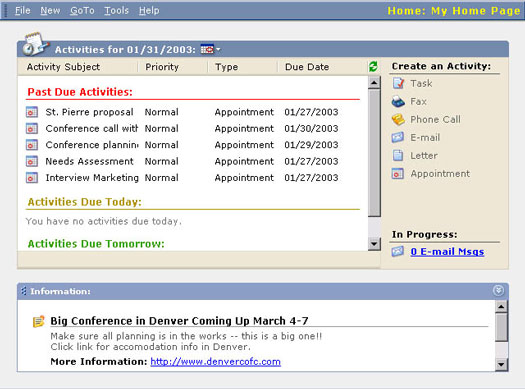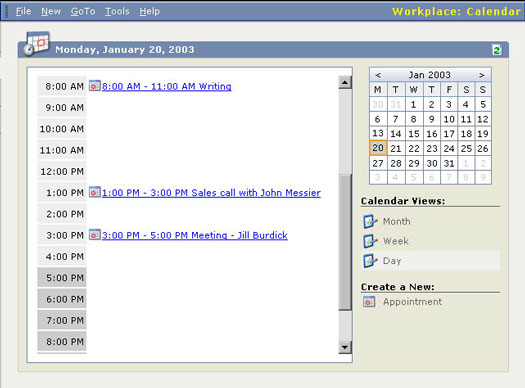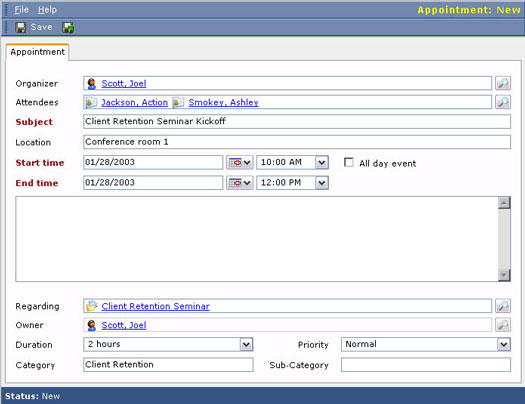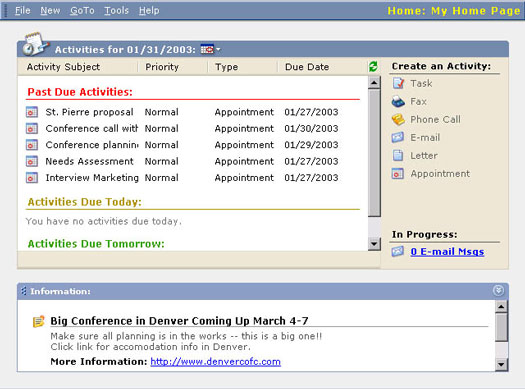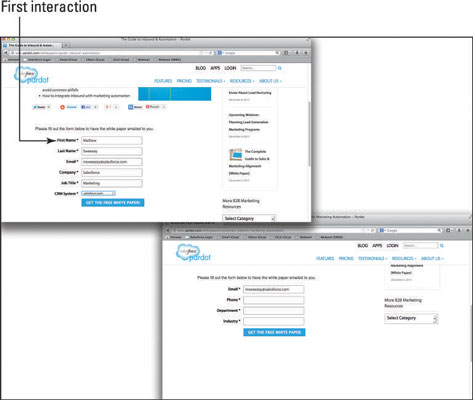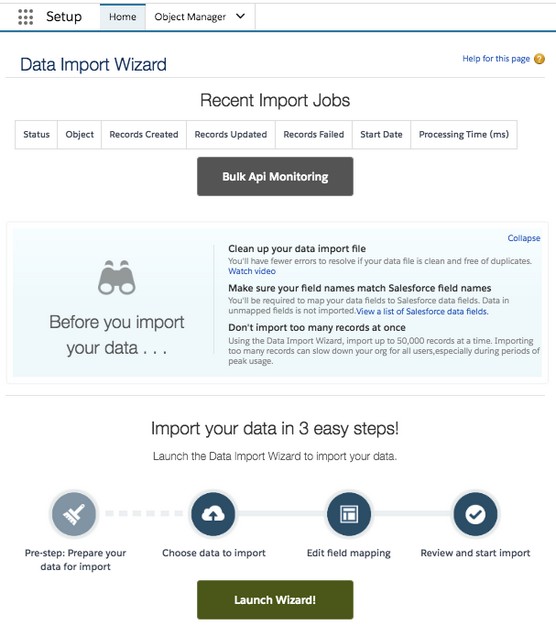Les ingrédients essentiels à la gestion du calendrier incluent la visualisation des activités existantes, la saisie de nouvelles activités, la reprogrammation inévitable des activités et (espérons-le) la fin de certaines activités.
Affichage de votre calendrier
Vous pouvez afficher votre calendrier à partir de votre page d'accueil et de votre lieu de travail. À partir de la page d'accueil, votre vue est limitée aux activités en souffrance, aux activités à échéance aujourd'hui et aux activités à échéance de demain. Le calendrier Workplace a une plus grande sélection de vues et est un peu plus flexible.
Affichage du calendrier de la page d'accueil
Le calendrier de la page d'accueil, comme illustré à la figure 1, affiche hier, aujourd'hui et demain. Vous pouvez ajuster la date cible en cliquant sur l'icône du calendrier en haut de la fenêtre et en sélectionnant une nouvelle date dans le calendrier qui s'affiche. Si vous sélectionnez une autre date, l'écran affiche uniquement les activités de ce jour-là — aucune activité en retard ou future.
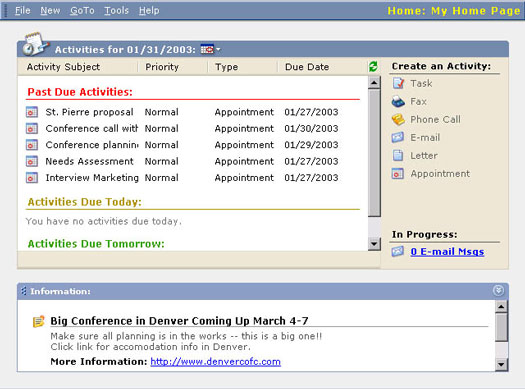
Figure 1 : Le calendrier de la page d'accueil.
Vous pouvez trier toutes les activités affichées dans l'une des quatre colonnes de l'affichage. Cliquer sur le titre de la colonne re-trie toutes vos activités. Cliquer sur ce titre de colonne agit comme un interrupteur à bascule pour votre tri, allant et venant de l'ordre croissant à l'ordre décroissant. Les activités sont triées dans l'affichage de chaque jour.
Le calendrier du lieu de travail
Bien que le calendrier de la page d'accueil soit probablement la première chose que vous regarderez chaque fois que vous démarrerez Microsoft CRM, le calendrier Workplace a plus d'options d'affichage et est un peu plus graphique. Vous accédez au calendrier Workplace en sélectionnant la zone Workplace (une option au bas de pratiquement tous les écrans), puis l'option de calendrier du panneau sur le côté de l'écran principal. Après avoir effectué ces sélections, vous arrivez à l'écran illustré à la Figure 2.
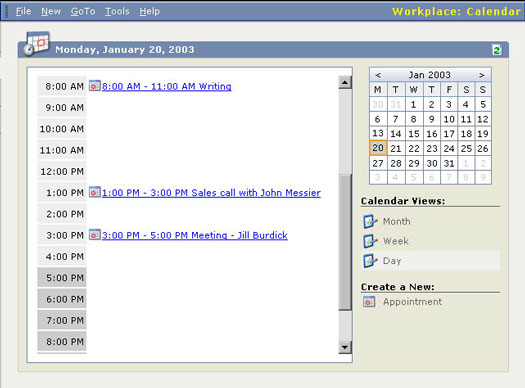
Figure 2 : Le calendrier Workplace.
Le calendrier Workplace affiche uniquement vos rendez-vous. Les appels téléphoniques et les tâches, par exemple, apparaissent dans la grille d'affichage de la liste des activités. Vous y accédez en sélectionnant Activités dans la barre latérale du lieu de travail.
Vous pouvez modifier la date ou la plage de dates de l'affichage du calendrier Workplace en sélectionnant des dates dans le calendrier dans le coin supérieur droit. Vous pouvez également choisir parmi trois modes d'affichage (mois, semaine et jour) dans la liste sur le côté droit de l'écran.
La vue de la liste des activités
Si vous voulez vraiment savoir ce qui est sur votre agenda, la grille d'affichage de la liste des activités est l'endroit où aller. Vous y accédez en sélectionnant Activités dans le panneau Espace de travail sur le côté de l'écran principal. C'est l'endroit où votre journée devrait commencer, et c'est la fenêtre dans laquelle vous devriez vivre une grande partie de votre vie professionnelle.
Le champ Rechercher des activités vous permet de localiser les activités planifiées en fonction du sujet de l'activité. Bien que vous puissiez utiliser la barre de liste alphabétique en bas de la fenêtre pour localiser les sujets d'activité commençant par une lettre particulière, le champ Rechercher une activité est plus flexible en ce sens que vous pouvez saisir des caractères consécutifs, tels que flor , pour rechercher des sujets d'activité commençant par Florida . Vous pouvez également utiliser le caractère générique pour faire correspondre n'importe quelle séquence de caractères.
Vous pouvez choisir parmi plusieurs vues. Votre sélection d'une vue fonctionne en conjonction avec votre sélection Rechercher une activité. Ces vues sont :
- Mes activités : ce ne sont que les activités qui sont sur votre calendrier. Ils comprennent les activités en souffrance, en cours et futures.
- Activités ouvertes : ce sont toutes des activités ouvertes, qu'elles appartiennent à quelqu'un d'autre ou simplement à vous. La vue par défaut ne montre malheureusement pas à qui ils appartiennent.
- Activités fermées : il s'agit de toutes les activités terminées que contient le système.
- Toutes les activités : cette liste complète affiche les activités ouvertes et terminées, peu importe à qui elles appartiennent.
Créer des rendez-vous pour vous-même
Vous pouvez créer un rendez-vous pour vous-même directement à partir de la page d'accueil, suggérée par l'aide en ligne de Microsoft. Cette méthode est rapide, mais . . .
Vous pourriez avoir des problèmes lorsque vous acceptez avec désinvolture un rendez-vous sans d'abord vérifier votre calendrier. Il est toujours préférable de vérifier votre calendrier avant de planifier des rendez-vous. Pour cette raison, vous devez utiliser une autre approche pour planifier vos rendez-vous lorsque vous travaillez en ligne dans Microsoft CRM.
1. Depuis l'espace de travail, sélectionnez l'option Calendrier dans le panneau situé à gauche de l'écran.
Votre calendrier quotidien, hebdomadaire ou mensuel apparaît. Consultez votre emploi du temps ici avant de vous engager dans un autre rendez-vous ou activité.
L'affichage du calendrier affiche uniquement les rendez-vous, pas les tâches ni les appels téléphoniques. Si vous souhaitez éviter de programmer deux conférences téléphoniques en même temps, envisagez de vous référer à la vue Liste des activités plutôt qu'à la vue Calendrier.
2. Sélectionnez Créer un nouveau : Rendez-vous dans le coin inférieur droit de la fenêtre.
Le formulaire détaillé, appelé l'onglet Rendez-vous, pour entrer un nouveau rendez-vous apparaît (comme le montre la figure 3).
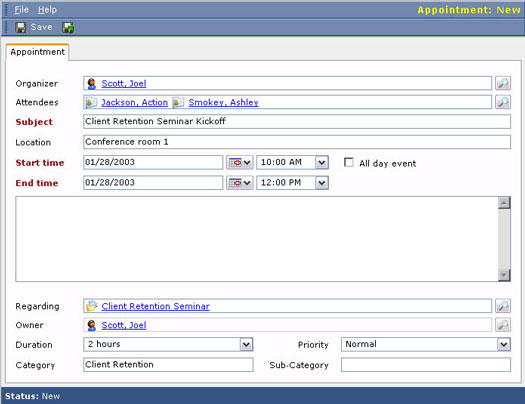
Figure 3 : Saisie d'un nouveau rendez-vous à partir de zéro.
Plusieurs données de l'onglet Rendez-vous méritent d'être clarifiées ou approfondies :
- Organisateur : Il s'agit de la personne qui coordonne l'activité. Il n'est même pas nécessaire que l'Organisateur soit l'un des participants. C'est la personne que vous blâmez lorsque la réunion est gâchée.
- Participants : les participants peuvent être des comptes, des contacts, des prospects ou des utilisateurs. Un compte est une entreprise, il n'est donc pas clair ce que cela signifie d'avoir une entreprise plutôt qu'une personne lors d'une réunion. Si un lead est une entreprise, le même problème se pose. L'utilisation la plus courante du champ Participant consiste à inclure des contacts (qui sont des personnes) et des utilisateurs (qui sont les personnes de votre entreprise). Il est courant de mélanger et de faire correspondre vos types de participants. Vous devriez probablement toujours avoir au moins un contact et un utilisateur.
- Objet : le texte que vous saisissez dans le champ Objet se retrouve sur l'affichage du calendrier sur la même ligne que la période de temps de l'activité. Dans la vue hebdomadaire du calendrier, le texte s'enroulera pour que vous puissiez voir tout le texte. Dans la vue quotidienne, le texte, s'il est trop long, peut être coupé.
- Heure de début et heure de fin : Si vous ne saisissez pas d'heure de début et de fin, notamment pour les rendez-vous, ils ne seront pas affichés sur votre calendrier.
- Événement : par défaut, un événement est une activité d'une journée. Lorsque vous sélectionnez un événement d'une journée entière, vous n'avez plus la possibilité de sélectionner des heures spécifiques. Vous pouvez cependant préciser les dates ; et si la date de fin est différente de la date de début, vous avez créé une activité qui s'étend sur plusieurs jours. Les vacances sont un bon exemple d'une utilisation appropriée des événements.
- Remarques : Il s'agit d'une zone de texte de forme libre sans étiquette qui apparaît finalement sur les lignes juste en dessous de la période et du sujet sur le calendrier.
- Concernant : Ce champ vous permet de rattacher une Activité à un ou plusieurs Enregistrements. Ces enregistrements peuvent être des contacts, des comptes ou des pistes, par exemple. En associant l'activité à plusieurs enregistrements, vous pouvez alors voir l'activité de n'importe lequel de ces enregistrements.