Comment écrire des macros utiles dans les messages Outlook 2016 et 2019 ?

Nouveau sur les macros VBA pour l
Dernière mise à jour : juillet 2020.
Voici une question que nous avons reçue d'un lecteur :
J'utilise mon calendrier Outlook pour gérer mes réunions et rendez-vous professionnels, mes tâches et mes contacts ; mais aussi mes rendez-vous personnels, ainsi que des rappels pour appeler des amis le jour de leur anniversaire. En tant que tel, je reçois constamment des rappels et des notifications d'Outlook sur les rendez-vous, les réunions et les tâches en retard, ce qui est un peu écrasant. Une fois que je reçois un rappel, je le rejette généralement un par un, ou je les rejette tous. Je suppose que ma question est de savoir comment désactiver les rappels de calendrier Outlook afin que je n'aie pas besoin de m'en débarrasser manuellement. J'utilise Outlook 365 sur un ordinateur Windows 10.
Merci pour la belle question. Bien que vous utilisiez Windows, j'ai ajouté une autre section qui sera utile aux utilisateurs de macOS.
Désactiver les rappels de rendez-vous sous Windows
Annuler complètement les rappels et les notifications
Veuillez procéder comme suit :
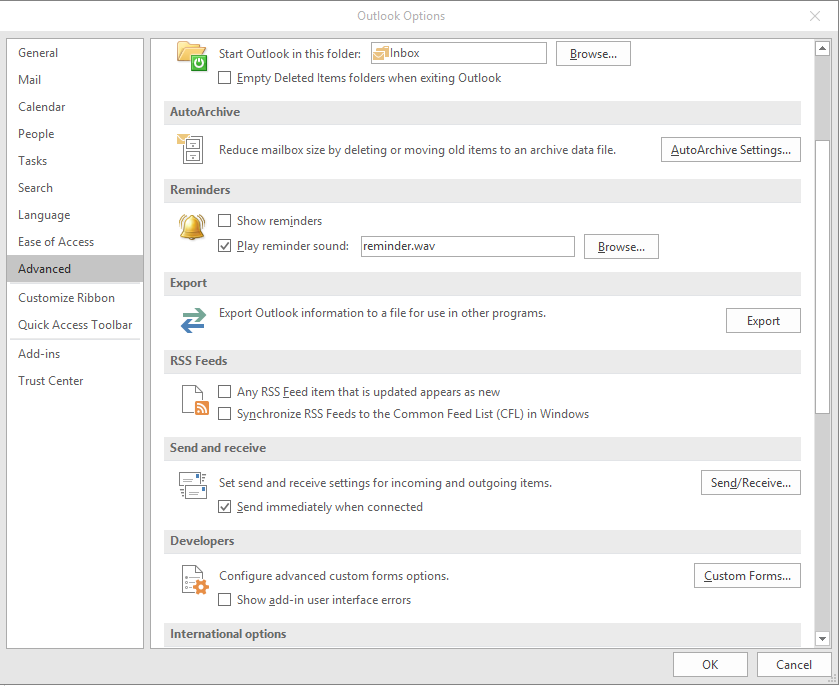
Annuler des notifications de réunion spécifiques
Vous pouvez supprimer les rappels de rendez-vous ainsi que les réunions individuelles ou en série. Cela fonctionnera à la fois pour les réunions programmées par des tiers ou par vous-même.
Veuillez procéder comme suit :
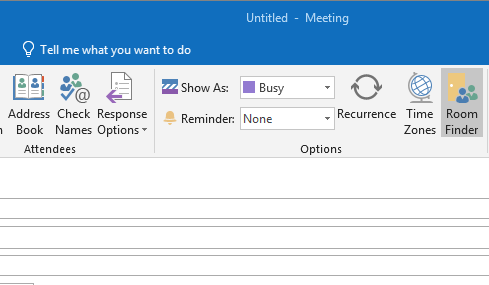
Désactiver les rappels de calendrier dans macOS
Outlook pour macOS vous permet également de supprimer les rappels pour les rendez-vous et réunions individuels ou récurrents, ou pour tous vos calendriers.
Désactiver les rappels pour des rendez-vous spécifiques
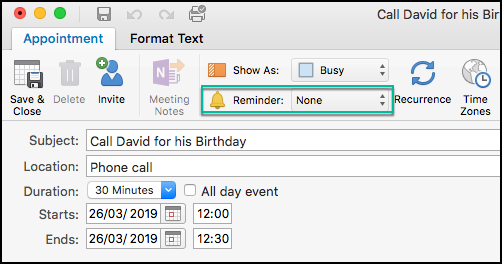
Désactiver les rappels pour tous les calendriers Outlook
Si la désactivation des rappels d'événements spécifiques ne répond pas à vos besoins spécifiques, vous pouvez arrêter toutes les notifications Outlook en procédant comme décrit ci-dessous.
Questions supplémentaires des lecteurs
Désactiver les notifications dans Microsoft Teams
Consultez notre didacticiel sur l'arrêt des notifications de bureau Microsoft Teams .
Notifications de calendrier partagé
Vous pouvez désactiver les notifications du calendrier partagé en utilisant les procédures indiquées ci-dessus.
Les rappels se déclenchent trop tôt, que faire ?
Outlook vous permet de définir une heure de rappel par défaut pour vos réunions et rendez-vous de calendrier uniquement.
Veuillez procéder comme suit :
En cas de questions supplémentaires, n'hésitez pas à nous laisser un commentaire.
Si vous avez activé le paramètre de rappel dans Outlook, un message contextuel continuera à apparaître pour vous informer du rappel. Vous devez vérifier trois paramètres afin d'empêcher Outlook d'afficher des messages contextuels pour les rappels. Un guide détaillé est mentionné ci-dessus, et il est recommandé de le suivre pour désactiver ces messages contextuels.
Pour empêcher les rappels d’apparaître, vous devez suivre les étapes susmentionnées. Tout d'abord, ouvrez le panneau Options Outlook et accédez à l'onglet Calendrier. Décochez la case Rappels par défaut et accédez à l'onglet Tâches. Ici, vous devez décocher la case Définir des rappels sur les tâches avec des dates d'échéance . Enfin, accédez à l'onglet Avancé et décochez la case Afficher les rappels .
Nouveau sur les macros VBA pour l
Découvrez comment dupliquer facilement les événements, les réunions et les rendez-vous du calendrier Outlook dans Office 365, 2016 et 2019.
Découvrez comment ajouter facilement des rappels à vos événements de calendrier dans Microsoft Outlook 365.
Découvrez comment modifier la couleur et la taille des listes à puces dans Word, Excel et PowerPoint avec ce guide détaillé. Suivez les étapes faciles pour personnaliser vos listes.
Découvrez comment ajouter et intégrer un bouton personnalisé Outlook dans le corps de votre e-mail avec des instructions claires et précises.
Apprenez à ajouter / intégrer et envoyer une image GIF à votre courrier électronique sortant Outlook 2016 et 2019.
La boîte de réception Outlook ne se met pas à jour automatiquement ? Découvrez comment actualiser automatiquement votre boîte de réception Outlook 365/2019/2016/2013.
Découvrez comment vous pouvez concevoir et créer des formulaires utilisateur personnalisés Outlook grâce à des étapes simples.
Comment créer un modèle d'e-mail dans Microsoft Outlook.com 365 ?
Votre boîte aux lettres est-elle encombrée d'entrées d'e-mails en double ? Découvrez comment arrêter de recevoir et supprimer les messages redondants dans une boîte aux lettres Outlook 365/2019/2016 sous MAC et Windows.






