Comment écrire des macros utiles dans les messages Outlook 2016 et 2019 ?

Nouveau sur les macros VBA pour l
Dans Microsoft Office, nous utilisons Visual Basic pour Applications (VBA) pour créer des programmes personnalisés qui améliorent les fonctionnalités de base d'Office et permettent de gagner du temps en automatisant des tâches répétitives. Ces petits programmes sont appelés Macros.
Ce didacticiel est conçu comme une ressource complète pour le développement de macros dans Outlook. Nous aborderons les bases de VBA pour Outlook, apprendrons à écrire des macros, puis explorerons des idées plus avancées pour des macros utiles. À la fin de ce didacticiel, vous serez capable de développer et d'exécuter des macros VBA simples dans Outlook.
Contrairement à d'autres applications Office, Outlook n'offre pas d'enregistreur de macros. Vous devez donc apprendre à écrire des programmes VBA et à les incorporer dans votre session Outlook.
Note : Pour plus d'informations sur l'enregistreur de macros, consultez les didacticiels sur les macros MS Word et Excel VBA.
Note : Ne copiez jamais le code VBA à partir de ressources inconnues.
Pour faciliter le développement de macros, configurez votre environnement de développement :
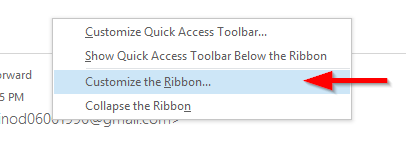
Ce code crée un nouvel e-mail programmé :
Public Sub CreateMail()
Dim MyEmail As MailItem
Set MyEmail = Application.CreateItem(olMailItem)
With MyEmail
.To = "[email protected]"
.Subject = "Insérez votre sujet ici"
.Body = "Insérez le corps de votre message ici"
.CC = "[email protected]"
End With
MyEmail.Display
End SubPour envoyer automatiquement l'e-mail, ajoutez MyEmail.Send avant End Sub.
Pour automatiser l'envoi d'un e-mail avec des pièces jointes :
Dim MyEmail As MailItem
Set MyEmail = Application.CreateItem(olMailItem)
Dim AttachFolder, AttachFile As String
AttachFolder = "C:\"
AttachFile = "test.txt"
With MyEmail
.To = "[email protected]"
.Subject = "Ceci est votre sujet"
.Body = "Insérez le corps de votre message ici"
.CC = "[email protected]"
.Attachments.Add AttachFolder & AttachFile
End With
MyEmail.Display
End SubLes macros sont stockées dans un fichier global intitulé VBAProject.otm situé à : C:\users\.
Voici quelques idées pour automatiser Outlook :
Pour ajuster vos paramètres de sécurité des macros :
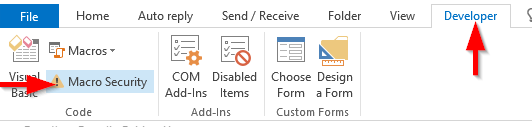
Nouveau sur les macros VBA pour l
Découvrez comment dupliquer facilement les événements, les réunions et les rendez-vous du calendrier Outlook dans Office 365, 2016 et 2019.
Découvrez comment ajouter facilement des rappels à vos événements de calendrier dans Microsoft Outlook 365.
Découvrez comment modifier la couleur et la taille des listes à puces dans Word, Excel et PowerPoint avec ce guide détaillé. Suivez les étapes faciles pour personnaliser vos listes.
Découvrez comment ajouter et intégrer un bouton personnalisé Outlook dans le corps de votre e-mail avec des instructions claires et précises.
Apprenez à ajouter / intégrer et envoyer une image GIF à votre courrier électronique sortant Outlook 2016 et 2019.
La boîte de réception Outlook ne se met pas à jour automatiquement ? Découvrez comment actualiser automatiquement votre boîte de réception Outlook 365/2019/2016/2013.
Découvrez comment vous pouvez concevoir et créer des formulaires utilisateur personnalisés Outlook grâce à des étapes simples.
Comment créer un modèle d'e-mail dans Microsoft Outlook.com 365 ?
Votre boîte aux lettres est-elle encombrée d'entrées d'e-mails en double ? Découvrez comment arrêter de recevoir et supprimer les messages redondants dans une boîte aux lettres Outlook 365/2019/2016 sous MAC et Windows.







Huyền Lizzie -
Les macros sont définitivement la clé pour gagner du temps. Qui aurait cru qu'on pouvait personnaliser autant Outlook
Tom -
Super article ! J'adore l'idée de rendre l'Outlook plus efficace. Est-ce que tu as un exemple de macro que tu pourrais partager
Marie Claire -
Je ne savais même pas que l'on pouvait faire autant de choses avec les macros. Article très intéressant, merci pour le partage
Duy Sinh 6789 -
Article très complet, mais j'aimerais bien savoir si ces macros fonctionnent de la même manière sur les versions Mac d'Outlook
Mèo con -
Est-ce que quelqu'un a déjà essayé de créer une macro pour organiser ses e-mails automatiquement ? Cela m'intéresse beaucoup.
Julie -
Je trouve ça génial de pouvoir automatiser des tâches répétitives, surtout quand on reçoit autant d'e-mails au quotidien. Merci pour les astuces
Olivier -
Je suis en train d'apprendre à coder et ces macros me fascinent. Je vais les essayer dès que possible, merci encore !
Mélanie -
Comment tu fais pour tracer les résultats après avoir créé une macro ? J'aimerais voir si mes macros fonctionnent aussi bien que je le pense !
Laura -
Merci pour ces conseils pratiques ! Je vais essayer d'appliquer certaines de ces macros pour améliorer mon organisation.
Hương KT -
Je suis comptable et ces macros pourraient vraiment m'aider à simplifier certains de mes rapports. Merci pour les conseils
Élise -
Je vais essayer de suivre ces étapes. J'espère que ça améliorera ma gestion des e-mails. Merci pour ces conseils clairs !
Guitarist75 -
Génial ! Je n'avais aucune idée que l'on pouvait faire autant avec les macros. Est-ce que ça fonctionne pour gérer des listes de tâches aussi
Alexandre -
C'est toujours un défi de gérer des e-mails, mais grâce aux macros, cela pourrait devenir beaucoup plus facile. Des expériences à partager, les amis
Quang vn -
Bravo pour cet article ! Je n'aurais jamais cru qu'écrire des macros serait aussi simple. Hâte de mettre cela en pratique
Thùy Linh -
Merci pour cet article ! J'ai toujours eu des difficultés avec les macros Outlook, mais maintenant j'ai des bases solides pour m'améliorer.
Céline -
C'est vraiment un bel article, mais je me demande si ces techniques s'appliquent pour Outlook 365 aussi. Est-ce que quelqu'un a des infos là-dessus ?
Phúc IT -
C'est exactement ce que je cherchais ! L'utilisation de macros dans Outlook facilite tellement la gestion des messages
Linh mèo -
Super guide ! J'adore la manière dont tu expliques les macros. Ça va vraiment m'aider dans mon travail au bureau
François -
C'est fou comme les macros peuvent simplifier la vie au travail. Est-ce que tu prévois d'écrire sur des macros spécifiques à d'autres logiciels aussi
Sophie -
Je suis tellement heureuse d'avoir trouvé cet article ! J'ai hâte de essayer ces macros et d'automatiser mes tâches
Hương Đà Nẵng -
Merci beaucoup pour cette ressource ! Je vais tester ça, je pense que ça peut améliorer ma productivité. Les macros sont vraiment utiles !
Lucas -
Ça a l'air vraiment cool ! Je me demande si je peux automatiser l'envoi de rappels avec des macros. Quelqu'un sait ?
Pauline -
Bravo ! J'ai toujours trouvé que ça aurait été utile d'écrire des macros. Je vais le faire ce week-end, merci beaucoup