Comment écrire des macros utiles dans les messages Outlook 2016 et 2019 ?

Nouveau sur les macros VBA pour l
Dernière mise à jour : octobre 2023
Tutoriel Applicable à : Outlook 365 / 2021 / 2019 / 2016 / 2013 / 2010 ; sur les ordinateurs Windows.
Voici une question d'un lecteur :
Très souvent, j'ai besoin de créer quelques instances des mêmes demandes de réunion dans Microsoft Outlook. Connaissez-vous un moyen simple de dupliquer une occurrence d'un rendez-vous Outlook en utilisant le copier-coller ?
Merci pour vos questions. Continuez à venir !
Vous pouvez facilement dupliquer les entrées de réunion dans votre calendrier Outlook :
Une autre méthode consiste à ouvrir votre vue Calendrier et à maintenir la touche Ctrl enfoncée tout en faisant glisser votre réunion vers le créneau horaire préféré. N'oubliez pas de vérifier les détails de l'invitation.
Si vous utilisez Microsoft Exchange, consultez la disponibilité des participants pour éviter les conflits de calendrier.
Utilisez le processus ci-dessus pour dupliquer une réunion sur plusieurs calendriers dans votre client Outlook, comme un calendrier professionnel et personnel.
Outlook permet de copier un calendrier entier :
Pour copier uniquement la liste des participants :
Pour créer une réunion à partir d'un e-mail :
Une autre méthode inclut l'utilisation des Étapes rapides Outlook.
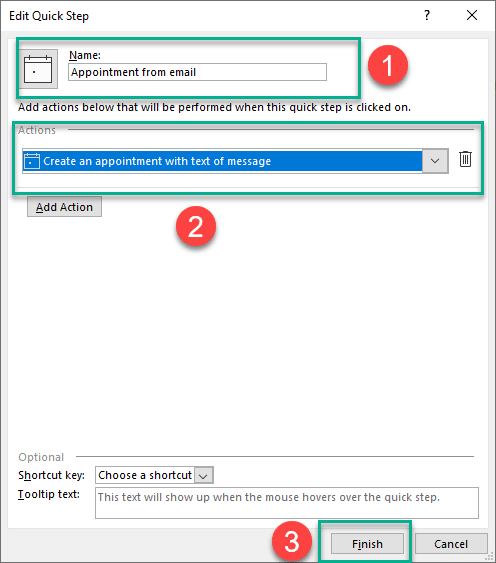
Note : La duplication de rendez-vous n'est pas supportée sur la version macOS d'Outlook.
Pour dupliquer des événements dans la version Web d'Outlook :



Conclusion
Ces méthodes vous permettront de gérer efficacement vos rendez-vous et réunions dans Outlook. En cas de questions supplémentaires, veuillez nous laisser un commentaire.
Nouveau sur les macros VBA pour l
Découvrez comment dupliquer facilement les événements, les réunions et les rendez-vous du calendrier Outlook dans Office 365, 2016 et 2019.
Découvrez comment ajouter facilement des rappels à vos événements de calendrier dans Microsoft Outlook 365.
Découvrez comment modifier la couleur et la taille des listes à puces dans Word, Excel et PowerPoint avec ce guide détaillé. Suivez les étapes faciles pour personnaliser vos listes.
Découvrez comment ajouter et intégrer un bouton personnalisé Outlook dans le corps de votre e-mail avec des instructions claires et précises.
Apprenez à ajouter / intégrer et envoyer une image GIF à votre courrier électronique sortant Outlook 2016 et 2019.
La boîte de réception Outlook ne se met pas à jour automatiquement ? Découvrez comment actualiser automatiquement votre boîte de réception Outlook 365/2019/2016/2013.
Découvrez comment vous pouvez concevoir et créer des formulaires utilisateur personnalisés Outlook grâce à des étapes simples.
Comment créer un modèle d'e-mail dans Microsoft Outlook.com 365 ?
Votre boîte aux lettres est-elle encombrée d'entrées d'e-mails en double ? Découvrez comment arrêter de recevoir et supprimer les messages redondants dans une boîte aux lettres Outlook 365/2019/2016 sous MAC et Windows.







Nam Hanh -
Merci pour ce tutoriel ! J'espère que ça va m'aider à mieux gérer mes réunions professionnelles, qui semblent se multiplier ces derniers temps
Emilie 44 -
J'ai partagé cet article avec mes collègues, c'est un vrai changement pour nous ! En plus, les captures d'écran rendent le tout beaucoup plus facile à suivre
Quang vn -
Une question : si je partage mon calendrier avec d'autres, est-ce qu'ils verront aussi les événements dupliqués ? Merci pour vos réponses
Hương KT -
J'adore Outlook, mais je ne savais pas que la duplication était aussi simple. Vos trucs vont vraiment m'aider à rester organisé, merci !
Maéva P. -
Une question : pouvez-vous expliquer également comment supprimer un événement dupliqué une fois qu'il a été créé ? Je suis un peu perdu avec ça
Rachid -
Votre article est parfait ! J’étais un peu perdu dans le logiciel, mais maintenant je vais pouvoir l’utiliser comme un pro. Merci pour votre aide.
Camille T. -
C'est génial que vous ayez fait cela. Je souhaite devenir plus organisé au travail, et vos conseils m'aident considérablement. Un grand merci
Minh Thanh -
J'adore les astuces comme celle-ci, surtout quand ça touche à la productivité. Est-ce que vous prévoyez d'autres articles sur la gestion d'Outlook ?
Linh mèo -
Ah, je suis si heureux d'avoir trouvé ça ! Les doublons dans le calendrier faisaient partie de mes problèmes quotidiens. C'est résolu maintenant grâce à vous
Thùy Linh -
Merci pour cet article très utile ! J'avais toujours du mal à dupliquer mes réunions, et maintenant je peux le faire facilement avec Outlook. C'est vraiment un gain de temps !
Mèo con -
Votre explication est très claire ! J'aime beaucoup l'interface d'Outlook, mais je cherchais désespérément comment dupliquer mes événements. Je vais essayer vos astuces dès maintenant
Sébastien -
Pour les événements récurrents, comment gérer les modifications si je veux changer une seule occurrence ? Est-ce que quelqu'un a déjà essayé cela ?
Duy Sinh 6789 -
Est-ce que ça fonctionne aussi pour les rendez-vous récurrents ? J'aimerais dupliquer mes réunions hebdomadaires sans tout refaire à chaque fois
Ngọc Hà -
Je viens de tester votre méthode et ça a marché ! Je suis tellement soulagée, gérer les réunions était un vrai casse-tête avant. Merci beaucoup !
Alice N. -
Un vrai petit trésor ce guide ! Je suis une grande fan d’Outlook, et savoir comment dupliquer des événements est super pratique. Merci encore !
Sophie L. -
J'ai adoré votre article. Ça fait longtemps que je cherche un moyen simple de dupliquer mes événements. Avec votre méthode, je vais gagner un temps précieux
Huyền Lizzie -
Je ne savais pas que c'était si simple ! J'adore les astuces pratiques, merci de les partager. Cela va m'aider à mieux gérer mon calendrier pour mes événements
Tommy K. -
C'est trop facile à faire maintenant ! J'adore quand un article simplifie quelque chose qui semblait complexe. Merci pour ces instructions claires
Nguyễn Văn An -
J'espère que cet article pourra également aider les débutants dans Outlook. Est-ce que vous avez d'autres conseils pour les utiliser efficacement
Julie D. -
Est-ce que ce processus fonctionne sur toutes les versions d'Outlook, ou seulement sur 2019 ? Je suis un peu confus avec les mises à jour
Thảo Nguyên -
Wow, merci ! C'est exactement ce que j'avais besoin pour gérer mon planning de manière plus efficace. Vous sauvez mes prochaines semaines !
Bé Mít -
Trop bien ! C’est exactement ce dont j’avais besoin. Je vais essayer ça tout de suite pour mes réunions de la semaine prochaine. Merci infiniment
Phúc IT -
Super article ! J'ai toujours trouvé difficiles les fonctions avancées d'Outlook. Grâce à vous, je vais pouvoir mieux planifier mes réunions !