Comment écrire des macros utiles dans les messages Outlook 2016 et 2019 ?

Nouveau sur les macros VBA pour l
Dernière mise à jour : octobre 2019
Applicabilité : Office 365 / 2019, 2016, 2013. Windows et macOS.
Voici une question que nous avons reçue de Dorothy :
Salut! Je travaille comme agent de voyages et ma disponibilité est de la plus haute importance pour mes clients. De temps en temps, je suis absent du bureau en raison de vacances, et je voudrais m'assurer que mes clients en sont conscients et que des choses ne passent pas entre les mailles du filet. Dans le passé, je travaillais pour une entreprise, et je me souviens qu'il y avait une astuce pour y installer un répondeur automatique hors du bureau. Je travaille maintenant à domicile et j'utilise Outlook.com et Gmail sur Microsoft Outlook 2019, existe-t-il un moyen de configurer une règle d'absence du bureau pour informer les autres que je suis absent ?
Merci pour votre bonne question et bonne chance avec votre nouvelle entreprise.
Vous pouvez facilement définir des textes de réponse automatique lorsque vous n'êtes pas au bureau à l'aide de règles. Dans ce didacticiel, nous expliquerons comment procéder sous Windows, puis sous macOS. Les lecteurs peuvent mettre cela en pratique afin qu'Outlook réponde automatiquement au cas où ils seraient absents pour des vacances ou tout autre congé.
Pour être complet, nous avons ajouté une courte section sur la façon d'utiliser Outlook sur Exchange pour envoyer des réponses OOTO.
Paramétrer les réponses automatiques sous Windows
Utiliser des règles
Si vous utilisez Gmail ou Hotmail/Outlook.com sur Outlook, vous devrez utiliser des règles pour configurer votre répondeur automatique.
Veuillez procéder comme suit :

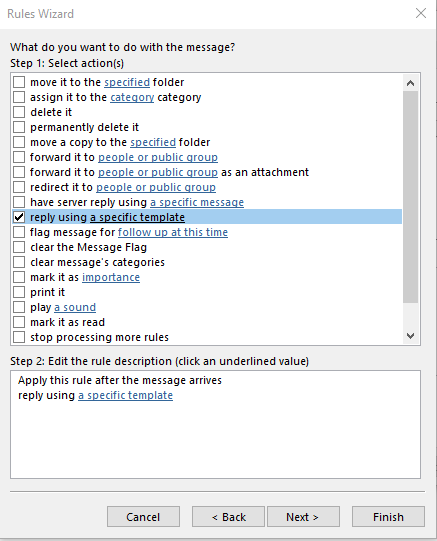


Désactivation des règles
Remarque : N'oubliez pas que vous devrez désactiver vos règles à votre retour de vacances ou de congé ; sinon, vos e-mails automatiques continueront d'être envoyés.
Si vous souhaitez désactiver vos réponses, procédez comme suit :

Utiliser Exchange
Si votre entreprise utilise un serveur Exchange, le processus de configuration est très simple :
Absent(e) du bureau répond sur MAC
Si vous êtes sur macOS alors le processus est assez simple, voici les étapes :



Plus de questions de lecteurs
Plusieurs réponses automatiques pour une seule boîte aux lettres
On nous a demandé si vous pouviez définir différents répondeurs automatiques en fonction de l'expéditeur du message. C'est possible, car l'assistant de règles d'Outlook vous permet de conditionner vos e-mails selon plusieurs paramètres :

Pour utiliser plusieurs réponses, il vous suffit de créer différentes règles, puis d'attribuer différents modèles de réponse Outlook à chacune.
Comment savoir si mes réponses automatiques ont été envoyées ?
Bonne question, vous verrez vos réponses apparaître en tant qu'entrées dans votre dossier des éléments envoyés Outlook
Est-ce que ça marche quand mon PC est éteint ?
C'est une question très importante - la réponse est que les règles que vous définissez dans Outlook sont uniquement client, ce qui signifie qu'elles ne s'exécuteront que lorsque Outlook est en cours d'exécution. Ce n'est pas le cas si vous utilisez des réponses automatiques sur Outlook sur Exchange.
Puis-je configurer un transfert automatique à la place ?
Lorsque vous êtes en PTO / en vacances / en vacances ou en voyage, vous pouvez choisir de transférer automatiquement vos e-mails à d'autres personnes afin qu'elles puissent vous répondre. Vous pouvez utiliser l'assistant de règles pour définir une règle spécifique pour gérer cela.
Puis-je ajouter une image à mon message de réponse automatique ?
Sous Windows, vous pouvez ajouter des informations textuelles enrichies à vos réponses, qu'il s'agisse de liens, d'images et même de gifs animés. Vous pouvez également ajouter votre signature à tous les e-mails sortants.
En cas de questions supplémentaires, n'hésitez pas à nous le faire savoir. J'espère que ça aide!
Nouveau sur les macros VBA pour l
Découvrez comment dupliquer facilement les événements, les réunions et les rendez-vous du calendrier Outlook dans Office 365, 2016 et 2019.
Découvrez comment ajouter facilement des rappels à vos événements de calendrier dans Microsoft Outlook 365.
Découvrez comment modifier la couleur et la taille des listes à puces dans Word, Excel et PowerPoint avec ce guide détaillé. Suivez les étapes faciles pour personnaliser vos listes.
Découvrez comment ajouter et intégrer un bouton personnalisé Outlook dans le corps de votre e-mail avec des instructions claires et précises.
Apprenez à ajouter / intégrer et envoyer une image GIF à votre courrier électronique sortant Outlook 2016 et 2019.
La boîte de réception Outlook ne se met pas à jour automatiquement ? Découvrez comment actualiser automatiquement votre boîte de réception Outlook 365/2019/2016/2013.
Découvrez comment vous pouvez concevoir et créer des formulaires utilisateur personnalisés Outlook grâce à des étapes simples.
Comment créer un modèle d'e-mail dans Microsoft Outlook.com 365 ?
Votre boîte aux lettres est-elle encombrée d'entrées d'e-mails en double ? Découvrez comment arrêter de recevoir et supprimer les messages redondants dans une boîte aux lettres Outlook 365/2019/2016 sous MAC et Windows.






