Comment écrire des macros utiles dans les messages Outlook 2016 et 2019 ?

Nouveau sur les macros VBA pour l
Voici une question que nous avons reçue de Donna :
Salut! Je viens d'être nommé chef de projet ici dans mon entreprise, donc je vis maintenant dans Outlook :-)… L'une des premières choses que je devrai faire est de mettre en place une série de réunions en cours avec de nombreuses parties prenantes du projet. Il peut s'agir de réunions individuelles ou de groupes. Serait heureux d'obtenir des raccourcis sur la façon de démarrer avec la planification de ces récurrences. L'aide est appréciée d'emblée. Merci!
Merci pour votre question et bonne chance dans votre nouveau travail.
La gestion des rendez-vous récurrents dans Outlook peut être une tâche ardue, essayons de la décomposer avec quelques bonnes pratiques pour faire avancer les choses.
Configurez votre calendrier de projet
Ma première recommandation serait de mettre en place un calendrier dédié à votre projet, afin que vous puissiez organiser toutes les réunions liées au projet en un seul endroit. Voici un tutoriel sur l' ajout de nouveaux calendriers à Outlook pour Windows et MAC.
Planifier des séries de réunions récurrentes
Après avoir configuré votre calendrier, vous pouvez commencer à programmer votre série de réunions.
Utilisateurs Windows
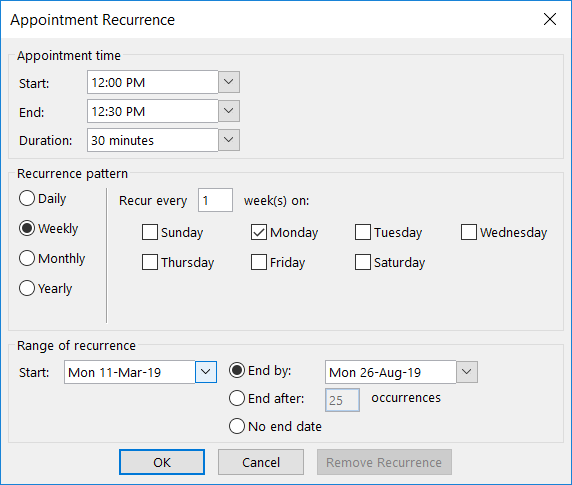
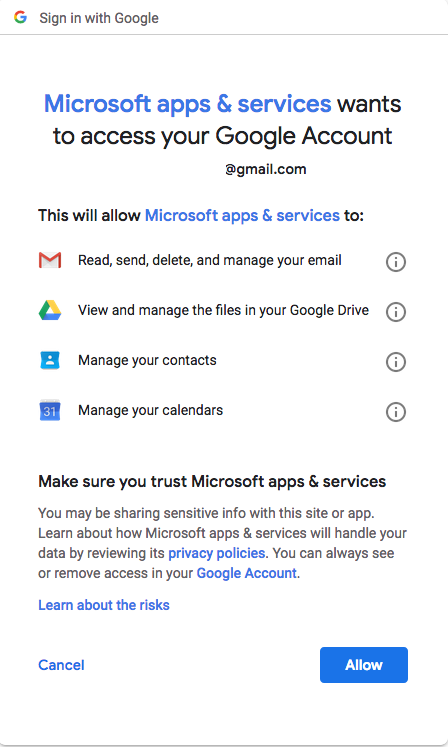
Utilisateurs Mac
Le processus pour les utilisateurs MAC est un peu différent et ressemble à celui utilisé dans les anciennes versions d'Office :
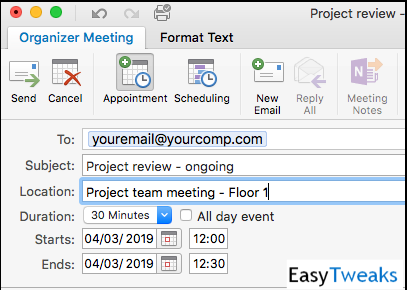
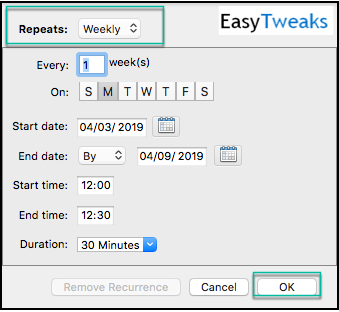
Configurer les demandes de séries de réunions / rendez-vous / événements en dupliquant
Vous pouvez éventuellement créer une série de réunions ou d'événements en dupliquant une série précédente et en ajustant les sujets, les participants et le lieu de la réunion. Voici un tutoriel qui vous aidera à y parvenir.
Des questions? N'hésitez pas à utiliser les commentaires ci-dessous pour nous le faire savoir.
Bonne chance!
Nouveau sur les macros VBA pour l
Découvrez comment dupliquer facilement les événements, les réunions et les rendez-vous du calendrier Outlook dans Office 365, 2016 et 2019.
Découvrez comment ajouter facilement des rappels à vos événements de calendrier dans Microsoft Outlook 365.
Découvrez comment modifier la couleur et la taille des listes à puces dans Word, Excel et PowerPoint avec ce guide détaillé. Suivez les étapes faciles pour personnaliser vos listes.
Découvrez comment ajouter et intégrer un bouton personnalisé Outlook dans le corps de votre e-mail avec des instructions claires et précises.
Apprenez à ajouter / intégrer et envoyer une image GIF à votre courrier électronique sortant Outlook 2016 et 2019.
La boîte de réception Outlook ne se met pas à jour automatiquement ? Découvrez comment actualiser automatiquement votre boîte de réception Outlook 365/2019/2016/2013.
Découvrez comment vous pouvez concevoir et créer des formulaires utilisateur personnalisés Outlook grâce à des étapes simples.
Comment créer un modèle d'e-mail dans Microsoft Outlook.com 365 ?
Votre boîte aux lettres est-elle encombrée d'entrées d'e-mails en double ? Découvrez comment arrêter de recevoir et supprimer les messages redondants dans une boîte aux lettres Outlook 365/2019/2016 sous MAC et Windows.






