Comment écrire des macros utiles dans les messages Outlook 2016 et 2019 ?

Nouveau sur les macros VBA pour l
Applicable à : Outlook 2019,365, 2016, 2013 ; Windows 7, 8 ou 10.
Un lecteur nous a envoyé la question suivante :
Voici un problème que je viens de rencontrer : Après avoir lancé Microsoft Outlook 365 pour accéder à mon courrier électronique, je suis bloqué. La fenêtre de connexion s'affiche et reste pendant un moment, puis un message d'erreur indiquant que "la fenêtre Outlook ne peut pas s'ouvrir" apparaît. J'utilise un PC Windows si cela est utile pour votre dépannage. Je me demande pourquoi le logiciel ne s'ouvre pas.. Si cela aide, un ami a mentionné que je devrais utiliser une commande spécifique pour lancer une instance Outlook propre afin que l'installation puisse être réparée.. Tous les pointeurs sur la façon de récupérer mon accès Outlook sont apprécié d'avance.
Merci pour la question, en effet difficile à dépanner en ligne, mais nous allons certainement essayer 🙂
Tout d'abord, je suppose que vous utilisez Outlook 2019, bien que la résolution de ce problème pour les versions antérieures ne soit pas très différente.
Comme vous avez mentionné que la boîte de dialogue de connexion Outlook est apparue et est restée pendant un certain temps, nous allons commencer le dépannage en examinant tous les compléments Outlook COM installés sur votre système et qui, pour une raison quelconque, ne se déclenchent pas correctement, provoquant le blocage d'Outlook. au démarrage.
Ces compléments étendent les fonctionnalités d'Outlook pour vous permettre (par exemple) d'interagir avec des fichiers PDF, de les intégrer à OneNote, de travailler avec SharePoint, de lancer une réunion Skype, etc'.
Bien sûr, il s'agit d'un problème Outlook courant, que vous devriez pouvoir gérer. Pour commencer à résoudre ce problème, nous devons être en mesure de lancer Outlook sans que les compléments ne se déclenchent. Cela est accompli dans le soi-disant mode sans échec d'Outlook .
Ouvrir Outlook en mode sans échec
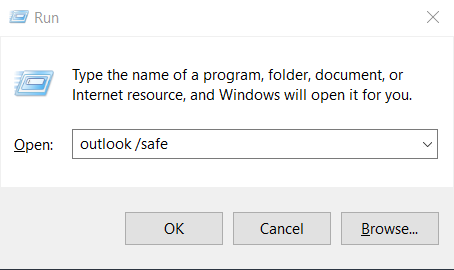

Remarque : Peu de lecteurs nous ont demandé comment savaient-ils qu'Outlook a démarré en mode sans échec ? Chaque fois qu'Outlook se lance dans ce mode, cela sera écrit dans la partie supérieure de votre écran et visible dans les volets Courrier, Calendrier, Personnes, Tâches.
Remarque : Vous pouvez désactiver le mode sans échec en fermant simplement Outlook et en l'ouvrant à nouveau en appuyant sur l'icône Outlook sur le bureau, la barre des tâches ou la liste des programmes.
Désactiver les compléments Outlook
Procédez comme suit :
Si cela ne vous aide pas, passez à la section suivante.
Réinitialiser les vues Outlook
Si vous avez personnalisé l'apparence de vos volets de navigation Outlook, sachez que vous pourriez rencontrer des problèmes de démarrage. Il est probable qu'Outlook rencontre un problème lors de l'ouverture de la vue par défaut de la fenêtre Outlook.
Si tel est le cas, vous devrez peut-être réinitialiser votre personnalisation pour permettre à Outlook de se lancer correctement. Pour réinitialiser les paramètres du volet de navigation, procédez comme suit :
Si cela ne vous a pas aidé, vous devrez peut-être réparer et probablement reconstruire votre profil Outlook (ou même créer un nouveau profil) pour accéder à votre messagerie, nous en parlerons dans l'un de nos prochains guides.
Questions du lecteur en mode sans échec d'Outlook
Voici quelques questions de suivi des lecteurs que nous avons reçues à la suite de cet article :
Utilisation des raccourcis clavier
Une autre façon de lancer Outlook en toute sécurité consiste à maintenir la touche Ctrl enfoncée tout en cliquant sur le raccourci Outlook sur le bureau.
Outlook continue de se lancer en mode sans échec
Il peut arriver que même après avoir résolu un problème de lancement de complément, Outlook continue à se lancer en mode sans échec. Si tel est le cas, appuyez sur la loupe de recherche Windows, tapez Exécuter puis tapez Outlook.exe, cela lancera le programme en mode normal. Si cela ne vous aide pas, il y a probablement un problème de complément défaillant. Pour résoudre ce problème, suivez les étapes décrites dans la section au début de ce didacticiel.
Outlook ne se lance pas en mode sans échec - que faire ?
Comment puis-je savoir qu'Outlook s'est lancé en mode sans échec ?
Cela sera clairement indiqué dans la partie supérieure de l'écran Outlook.
Merci de nous laisser un commentaire en cas de questions.
Nouveau sur les macros VBA pour l
Découvrez comment dupliquer facilement les événements, les réunions et les rendez-vous du calendrier Outlook dans Office 365, 2016 et 2019.
Découvrez comment ajouter facilement des rappels à vos événements de calendrier dans Microsoft Outlook 365.
Découvrez comment modifier la couleur et la taille des listes à puces dans Word, Excel et PowerPoint avec ce guide détaillé. Suivez les étapes faciles pour personnaliser vos listes.
Découvrez comment ajouter et intégrer un bouton personnalisé Outlook dans le corps de votre e-mail avec des instructions claires et précises.
Apprenez à ajouter / intégrer et envoyer une image GIF à votre courrier électronique sortant Outlook 2016 et 2019.
La boîte de réception Outlook ne se met pas à jour automatiquement ? Découvrez comment actualiser automatiquement votre boîte de réception Outlook 365/2019/2016/2013.
Découvrez comment vous pouvez concevoir et créer des formulaires utilisateur personnalisés Outlook grâce à des étapes simples.
Comment créer un modèle d'e-mail dans Microsoft Outlook.com 365 ?
Votre boîte aux lettres est-elle encombrée d'entrées d'e-mails en double ? Découvrez comment arrêter de recevoir et supprimer les messages redondants dans une boîte aux lettres Outlook 365/2019/2016 sous MAC et Windows.






