Comment ajouter une icône personnalisée à Microsoft Teams ?

Découvrez comment remplacer le logo par défaut de Teams par une image personnalisée pour améliorer votre image de marque.
Qu'est-ce que la vue Grille de Google Meet ?
Google Hangouts Meet est un excellent outil de réunion en ligne pour connecter les gens. Mais qu’en est-il lorsqu’il y a trop de monde dans la réunion ?
Normalement, lorsque vous participez à une réunion en ligne à l'aide de Google Meet , vous ne pouvez afficher que jusqu'à 4 personnes en même temps. Mais que se passe-t-il si vous souhaitez voir tout le monde dans Meet ?
Heureusement, il existe une extension Chrome gratuite appelée « Google Meet Grid View » qui vous permet de voir toutes les personnes participant à la réunion, quel que soit leur nombre.
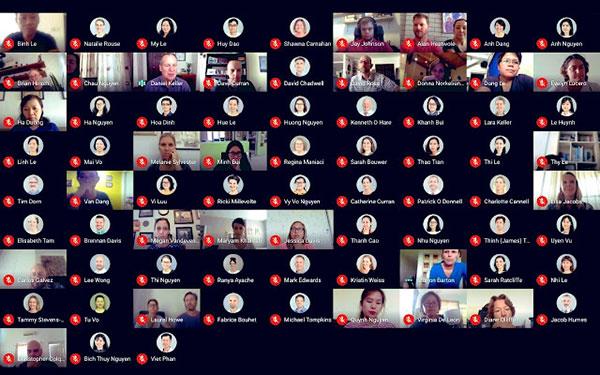
Google Meet Grid View vous permet de voir toutes les personnes participant à la réunion
Fonctions de la vue Grille de Google Meet
Cette extension ajoute un bouton dans la barre supérieure droite (à côté du chat et de la liste des participants) pour activer l'affichage en grille dans Google Meets. La vue Grille offre à chaque participant une vidéo de taille égale à utiliser lors de réunions sans l'intervenant principal.
Cette extension force le chargement de toutes les vidéos des participants lorsque l'affichage en grille est activé et peut entraîner des problèmes de performances lors des réunions avec un grand nombre de participants.
Google Meet Grid View offre de nombreuses options pour améliorer les réunions, comme inclure votre propre vidéo, mettre en évidence la personne qui parle et masquer les participants sans allumer la webcam !
Cette extension ne suit aucune donnée utilisateur et ne dispose donc pas de politique de confidentialité détaillée.
Quelques notes rapides
Tout d'abord, comme il s'agit d'une extension Chrome, vous devez utiliser le navigateur Web Google Chrome sur votre PC, Mac ou Chromebook. Les extensions ne fonctionnent pas sur les appareils mobiles, donc cet outil Grid View ne fonctionnera pas sur les iPad, les iPhones, les tablettes ou les téléphones Android.
De plus, si vous utilisez un compte scolaire, il est probable que cette extension soit déjà préinstallée pour vous. Cependant, si vous utilisez un compte scolaire, il est également possible que votre école ait bloqué les extensions ou ne vous autorise pas à installer des extensions. Contactez l'équipe technique de votre école si vous ne parvenez pas à installer cette extension.
Utiliser la vue grille
Une fois l'extension Google Meet Grid View installée, chaque fois que vous êtes dans Google Meet, vous verrez un nouveau bouton dans le coin supérieur droit de la fenêtre Meet (à côté des boutons « Personnes » et « Chat » ).
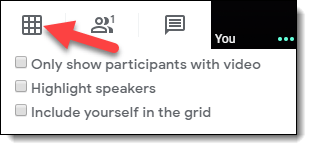
Icône d'affichage de la grille Google Meet
Cliquez simplement sur ce bouton pour activer ou désactiver la vue en grille. Après l'avoir allumé, vous verrez tous les participants à la réunion.
Vous pouvez ajuster certaines options dans le menu déroulant sous le bouton.
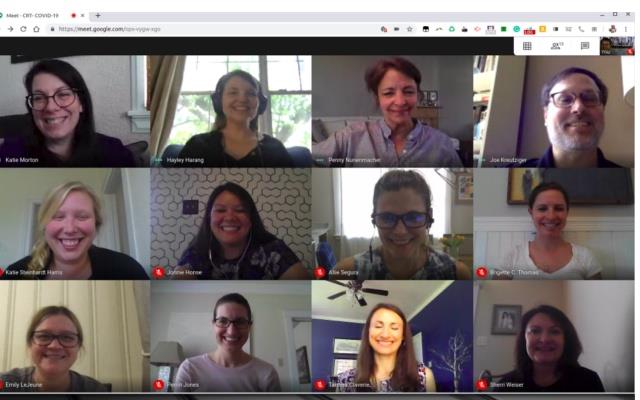
Certaines options dans la vue Grille de Google Meet
Remarque : N'oubliez pas que cette extension ne modifie la vue que pour vous, pas pour les autres personnes participant à la réunion. Chaque personne contrôle sa propre vision. Pour que les autres personnes participant à la réunion puissent également visualiser en mode grille, elles doivent également installer cette extension, puis elles peuvent éventuellement activer ou désactiver le mode d'affichage en grille selon leurs besoins.
Découvrez comment remplacer le logo par défaut de Teams par une image personnalisée pour améliorer votre image de marque.
Découvrez comment générer un rapport sur les participants à une réunion dans Microsoft Teams 365 avec des étapes claires et un processus simplifié.
Découvrez comment vous pouvez personnaliser votre statut en ligne et votre message d
Découvrez comment vous pouvez facilement insérer un raccourci vers votre dossier Microsoft Teams à partir de l
Découvrez comment insérer des images dans vos discussions 1:1 et canaliser dans Microsoft Teams.
Découvrez comment supprimer ou masquer les messages et lhistorique des conversations de Microsoft Teams.
Découvrez comment tester votre équipement vidéo, microphone et audio avant un appel Zoom.
Découvrez comment supprimer facilement les images d
Découvrez comment configurer le navigateur Web pour une utilisation dans MS Teams.
Découvrez comment allumer votre caméra dans Microsoft Teams et la dépanner au cas où elle ne fonctionnerait pas.








