Comment ajouter une icône personnalisée à Microsoft Teams ?

Découvrez comment remplacer le logo par défaut de Teams par une image personnalisée pour améliorer votre image de marque.
Voici une note que nous avons reçue d'un lecteur :
Salut! Le service informatique de mon employeur a commencé à déployer l'application Teams pour améliorer la communication au cours des derniers mois au cours desquels nous avons commencé à travailler à domicile. Bref, j'ai commencé à l'utiliser et c'est plutôt cool, mais j'imagine que j'ai deux questions : Première question : Il me semble que je ne peux pas supprimer les messages dans Teams, est-il même possible de supprimer définitivement les messages dans la section Chats ? Et la seconde est : comment puis-je annuler l'envoi ou rappeler les messages que j'ai envoyés à d'autres personnes dans une discussion de groupe ?
Merci pour vos questions, nous travaillons également un peu avec Teams, et c'est formidable que nous puissions répondre à quelques questions ici.
Vous pouvez supprimer les messages que vous avez envoyés à d'autres personnes dans le cadre d'une conversation Microsoft Teams. Voici comment procéder :
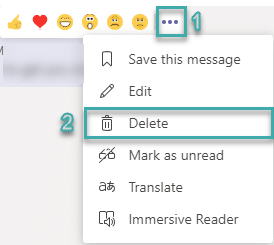
Il se peut que vous souhaitiez supprimer un message publié dans une discussion de groupe. Voici comment procéder :
Remarque : Les autres personnes ne verront pas votre message d'origine, mais seront informées que vous avez supprimé un fil de la conversation.
Actuellement, il n'existe pas d'option pour supprimer entièrement un historique de discussion. Vous ne pouvez supprimer que des messages individuels au sein d'une conversation.
Pour devenir un utilisateur expérimenté de Microsoft Teams :
LIRE : 40 trucs et astuces utiles de Microsoft Teams que vous devriez connaître.
Pour masquer un fil de discussion privé :
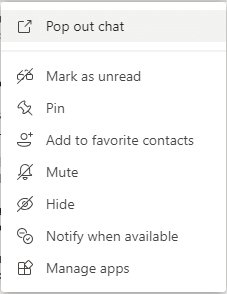
Pour annuler ce processus, suivez les mêmes étapes et sélectionnez Afficher.
Profitez des équipes.
Connectez-vous au Centre de conformité Microsoft 365. Allez dans Politiques > Rétention et sélectionnez Nouvelle politique de rétention.

Nommez la politique Teams Chat – Pas de rétention puis sélectionnez Suivant.

Gardez le type de politique par défaut Statique et sélectionnez Suivant.

Modifiez le Statut pour tous Emplacements à Arrêté. Si vous désirez également arrêter la conservation des messages du canal Teams, activez cette option également puis sélectionnez Suivant.

Pour que la rétention soit définie sur zéro, sélectionnez Supprimer uniquement lorsque les éléments atteignent un certain âge. Sous Supprimer les éléments antérieurs à, choisissez Personnalisé. Dans supprimez les éléments datant de plus de, définissez ans.
Suivant puis sélectionnez 0 jours et mois.

Si satisfait des réglages, sélectionnez Envoyer. Notez que la politique peut prendre jusqu'à un jour avant de s'appliquer. Les suppressions sont permanentes.

Pour gérer les politiques de conservation des discussions dans Microsoft Teams via PowerShell :
Créez la politique de rétention :
New-RetentionCompliancePolicy -Name "Teams Chat – No Retention" -TeamsChatLocation All -TeamsChatLocationException Aucun -Enabled $trueEnsuite, définissez la règle :
New-RetentionComplianceRule -Nom « Règle de suppression de discussion » -Politique « Chat en équipe – Pas de rétention » -RetentionComplianceAction Supprimer -RétentionDurée 0Découvrez comment remplacer le logo par défaut de Teams par une image personnalisée pour améliorer votre image de marque.
Découvrez comment générer un rapport sur les participants à une réunion dans Microsoft Teams 365 avec des étapes claires et un processus simplifié.
Découvrez comment vous pouvez personnaliser votre statut en ligne et votre message d
Découvrez comment vous pouvez facilement insérer un raccourci vers votre dossier Microsoft Teams à partir de l
Découvrez comment insérer des images dans vos discussions 1:1 et canaliser dans Microsoft Teams.
Découvrez comment supprimer ou masquer les messages et lhistorique des conversations de Microsoft Teams.
Découvrez comment tester votre équipement vidéo, microphone et audio avant un appel Zoom.
Découvrez comment supprimer facilement les images d
Découvrez comment configurer le navigateur Web pour une utilisation dans MS Teams.
Découvrez comment allumer votre caméra dans Microsoft Teams et la dépanner au cas où elle ne fonctionnerait pas.








