Comment ajouter une icône personnalisée à Microsoft Teams ?

Découvrez comment remplacer le logo par défaut de Teams par une image personnalisée pour améliorer votre image de marque.
Voici une question de Richard :
Je vais partir en vacances ce week-end et je pense que les vacances dureront environ 2 semaines. J'aurais donc besoin que toutes les personnes qui me contactent sur Microsoft Teams sachent que je suis hors ligne et que je suis en vacances. Pouvez-vous s'il vous plaît me dire comment nous pouvons les définir dans Microsoft Teams ?
Merci pour votre question. Dans le court tutoriel d'aujourd'hui, nous vous expliquerons comment définir votre statut sur Hors ligne dans Teams et comment créer un message d'absence qui s'affichera lorsque vous serez hors du bureau. Notez que si vous voulez simplement réduire l'afflux de notifications entrantes, vous pouvez supprimer les alertes contextuelles entrantes dans Teams.
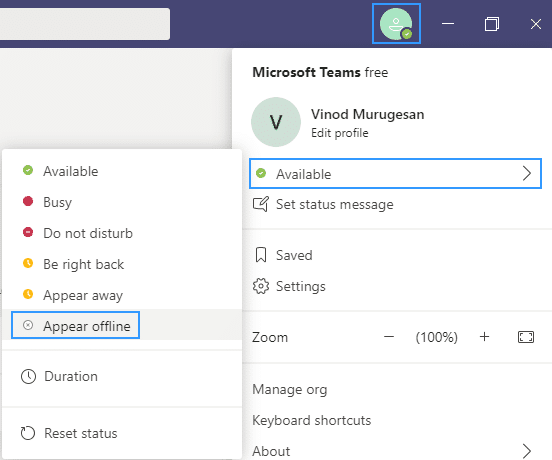
Remarque : contrairement à Skype, il n'est actuellement pas possible de définir un intervalle de temps avant d'apparaître comme inactif dans Teams. Il est probable que l'équipe produit s'en occupera dans les futures versions.


Remarque : Vous pouvez également utiliser la fonction de réglage de la durée pour configurer Teams afin de conserver et d'afficher votre statut comme toujours disponible.

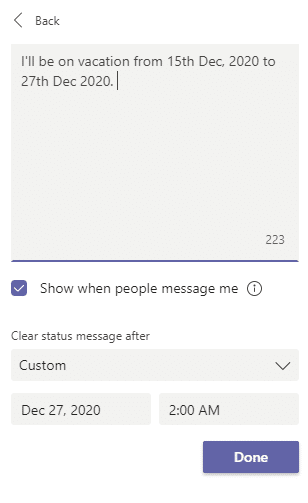
Remarque : Actuellement, le statut d'absence du bureau et le message dans Teams ne sont pas synchronisés avec Outlook. Nous espérons que cette fonctionnalité sera ajoutée dans une mise à jour future.
Accédez à votre photo de profil en haut à droite de Teams. Ensuite, sélectionnez  Paramètres > Général et localisez la section Absent du bureau.
Paramètres > Général et localisez la section Absent du bureau.
Sélectionnez le bouton Planifier pour ouvrir l'écran d'absence du bureau. Suivez ensuite les étapes 3 à 7 ci-dessus pour définir vos préférences.

Pour effacer votre statut d'absence du bureau et désactiver votre réponse automatique dans Teams, sélectionnez votre photo de profil et revenez à l'écran d'absence du bureau à partir de  Paramètres> Général> Absent du bureau ou en sélectionnant Définir le message d'état> Planifiez vos absences à partir de votre photo de profil. Désactivez le bouton à côté de Activer les réponses automatiques et sélectionnez Enregistrer.
Paramètres> Général> Absent du bureau ou en sélectionnant Définir le message d'état> Planifiez vos absences à partir de votre photo de profil. Désactivez le bouton à côté de Activer les réponses automatiques et sélectionnez Enregistrer.
Une fois que vous avez programmé votre statut d'absence dans Microsoft Teams, vos réponses automatiques s'activeront dans Outlook avec la plage horaire et le message définis. Pour plus d'informations, consultez Envoyer des réponses d'absence automatiques depuis Outlook.
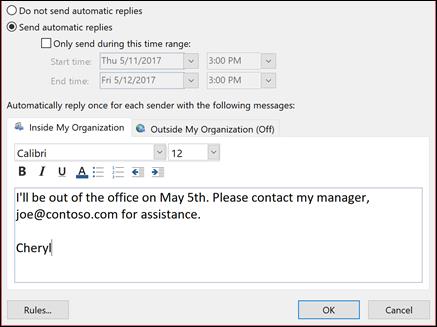
Découvrez comment remplacer le logo par défaut de Teams par une image personnalisée pour améliorer votre image de marque.
Découvrez comment générer un rapport sur les participants à une réunion dans Microsoft Teams 365 avec des étapes claires et un processus simplifié.
Découvrez comment vous pouvez personnaliser votre statut en ligne et votre message d
Découvrez comment vous pouvez facilement insérer un raccourci vers votre dossier Microsoft Teams à partir de l
Découvrez comment insérer des images dans vos discussions 1:1 et canaliser dans Microsoft Teams.
Découvrez comment supprimer ou masquer les messages et lhistorique des conversations de Microsoft Teams.
Découvrez comment tester votre équipement vidéo, microphone et audio avant un appel Zoom.
Découvrez comment supprimer facilement les images d
Découvrez comment configurer le navigateur Web pour une utilisation dans MS Teams.
Découvrez comment allumer votre caméra dans Microsoft Teams et la dépanner au cas où elle ne fonctionnerait pas.









Nguyễn Văn An -
Merci pour ce guide, il m'a vraiment aidé à configurer mon Teams. J'étais complètement perdu auparavant !
Quang vn -
Super article ! J'ai mis en place un message d'absence la semaine dernière et mes collègues ont vraiment apprécié. Ça facilite la communication
Lucie 1989 -
Woah, je suis tellement ravie d'avoir trouvé cet article ! J'étais à la recherche de conseils pour mieux gérer mon travail à distance. Grâce à vous, c'est fait
Duy Sinh 6789 -
Est-ce qu'il y a une limite de caractères pour le message d'absence ? Je préfère écrire des messages un peu plus longs pour expliquer ma situation
Julie Lisette -
C'est bon d'entendre parler de ces astuces. Ça m'aide à mieux gérer mon temps et mes interactions avec les collègues. Bravo pour cet excellent travail !
Linh mèo -
J'adore la fonctionnalité de changer le statut sur hors ligne. C'est tellement utile quand on a besoin d'un peu de temps pour soi sans être dérangé
Thao Mèo -
Vraiment utile, surtout quand on doit gérer plusieurs projets en même temps. Cela minimise les interruptions. Merci encore
Hương Đà Nẵng -
Bonjour, quelqu'un sait comment configurer le message d'absence depuis un mobile ? Je n'arrive pas à le faire. Merci d'avance
Phong IT -
Je suis d'accord, mais ne pensez-vous pas que cela pourrait créer des malentendus si on ne prévient pas nos collègues avant ?
Mèo con -
Ha ha, j'adore l'idée d'être "offline" quand on a besoin d'une pause. C'est une façon amusante de prendre soin de soi au travail !
Thùy Linh -
Je trouve que définir un message d'absence sur Microsoft Teams est essentiel. Cela aide vraiment mes collègues à savoir quand je suis disponible. Merci pour cet article !
Jean Dupont -
Je me demande si cette fonctionnalité est aussi disponible pour Teams en version mobile? Ce serait génial !
Hương KT -
C'est une fonctionnalité que je considère très pratique. J'ai même mis une note personnelle pour rappeler à mes collègues que je reviendrai bientôt