Comment ajouter une icône personnalisée à Microsoft Teams ?

Découvrez comment remplacer le logo par défaut de Teams par une image personnalisée pour améliorer votre image de marque.
Voici une question d'un lecteur :
J'utilise un ordinateur portable basé sur Windows. La caméra de mon ordinateur portable ne fonctionne pas lorsque j'utilise Microsoft Teams et je reçois parfois un message indiquant qu'aucune caméra disponible n'a été trouvée. Je viens d'acheter une nouvelle caméra USB externe et j'aimerais la définir comme ma caméra par défaut de Microsoft Teams. Pouvez-vous m'aider à comprendre comment faire cela ?
Merci pour votre question. Dans cet article, nous discuterons de la façon dont nous pouvons changer votre caméra par défaut dans Microsoft Teams. Les instructions ci-dessous seront utiles si :
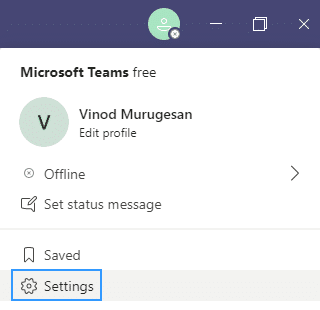
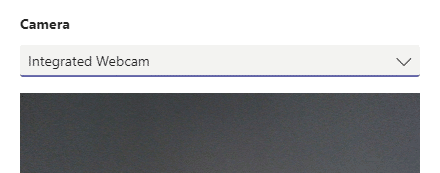
Si vous devez changer de caméra pendant la réunion, veuillez suivre la procédure ci-dessous.

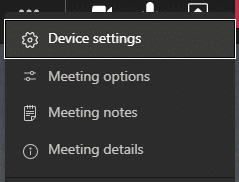
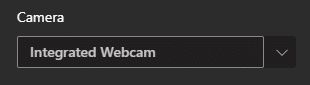
C'est ça 🙂
Voici les étapes à suivre pour garantir que votre caméra est correctement configurée :
| Étape | Détails |
|---|---|
| Ouvrir les paramètres de confidentialité | Touche Windows + i > Confidentialité > Appareil photo > Assurez-vous que Autoriser les applications à accéder à votre appareil photo est activé. |
| Vérifier les applications | En bas, Choisir les applications pouvant utiliser votre appareil photo est activé pour Teams. Si déjà activé, désactivez et réactivez. |
Découvrez comment remplacer le logo par défaut de Teams par une image personnalisée pour améliorer votre image de marque.
Découvrez comment générer un rapport sur les participants à une réunion dans Microsoft Teams 365 avec des étapes claires et un processus simplifié.
Découvrez comment vous pouvez personnaliser votre statut en ligne et votre message d
Découvrez comment vous pouvez facilement insérer un raccourci vers votre dossier Microsoft Teams à partir de l
Découvrez comment insérer des images dans vos discussions 1:1 et canaliser dans Microsoft Teams.
Découvrez comment supprimer ou masquer les messages et lhistorique des conversations de Microsoft Teams.
Découvrez comment tester votre équipement vidéo, microphone et audio avant un appel Zoom.
Découvrez comment supprimer facilement les images d
Découvrez comment configurer le navigateur Web pour une utilisation dans MS Teams.
Découvrez comment allumer votre caméra dans Microsoft Teams et la dépanner au cas où elle ne fonctionnerait pas.








