Comment ajouter une icône personnalisée à Microsoft Teams ?

Découvrez comment remplacer le logo par défaut de Teams par une image personnalisée pour améliorer votre image de marque.
C'est toujours une bonne idée de tester votre technologie avant d'organiser une réunion ou un événement virtuel. Tester vos flux audio et vidéo sur Zoom est facile grâce aux options de test proposées par la plateforme. Même si vous n'êtes pas l'hôte, vous pouvez tester Zoom avant votre réunion prévue. Voici les étapes clés pour garantir le bon fonctionnement de votre équipement :
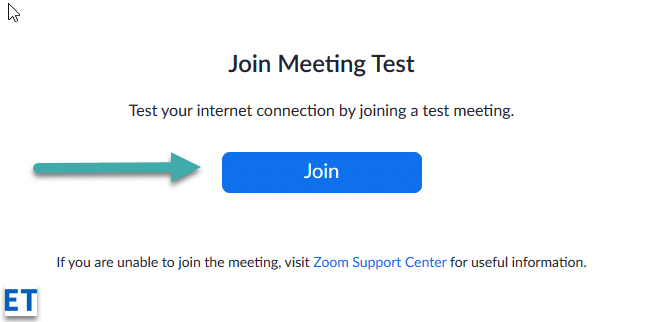
Une fois le test terminé, une boîte de dialogue apparaîtra avec le message "Le haut-parleur et le microphone semblent bons". Si vous êtes satisfait, cliquez sur le bouton rouge Quitter.
Vous pouvez également tester directement votre microphone et votre vidéo via l'application Zoom :
Rejoindre une réunion test est un excellent moyen de se familiariser avec les fonctionnalités de Zoom, surtout avant des réunions importantes.
Pour tester votre vidéo avant une réunion :
Les étapes pour tester votre vidéo sont similaires à celles de Windows et macOS.
Avec l'application mobile Zoom, démarrez une réunion instantanée pour tester votre vidéo :
Pour tester l'audio lors de la connexion à une réunion :
Pour tester vos paramètres audio sur l'application mobile :
Tester Zoom avant d'héberger une réunion vous donnera la confiance nécessaire pour organiser des réunions et événements virtuels de manière fluide.
Découvrez comment remplacer le logo par défaut de Teams par une image personnalisée pour améliorer votre image de marque.
Découvrez comment générer un rapport sur les participants à une réunion dans Microsoft Teams 365 avec des étapes claires et un processus simplifié.
Découvrez comment vous pouvez personnaliser votre statut en ligne et votre message d
Découvrez comment vous pouvez facilement insérer un raccourci vers votre dossier Microsoft Teams à partir de l
Découvrez comment insérer des images dans vos discussions 1:1 et canaliser dans Microsoft Teams.
Découvrez comment supprimer ou masquer les messages et lhistorique des conversations de Microsoft Teams.
Découvrez comment tester votre équipement vidéo, microphone et audio avant un appel Zoom.
Découvrez comment supprimer facilement les images d
Découvrez comment configurer le navigateur Web pour une utilisation dans MS Teams.
Découvrez comment allumer votre caméra dans Microsoft Teams et la dépanner au cas où elle ne fonctionnerait pas.









Anne Marie -
Excellent contenu ! Je vais mettre cela en pratique. Tester son équipement avant un appel Zoom est vital. Merci pour cet article très utile
Mèo con -
Un autre truc à essayer est de redémarrer l'application juste avant l’appel. Ça peut parfois résoudre les bugs. Avez-vous déjà essayé ?
Lisa L. -
Franchement, je suis tombée sur cet article par hasard et je suis ravie ! Je vais désormais toujours tester mon Zoom avant chaque réunion, c'est trop important.
Hương Đà Nẵng -
Une question, comment tester le son si je n'ai pas de haut-parleurs ? J'utilise uniquement mon casque. Est-ce que ça fonctionne pareil ?
Sophie B. -
Récemment, j'ai eu un problème de vidéo lors d'une réunion importante. Grâce à cet article, j'ai appris à faire un contrôle rapide avant mes appels. Un grand merci !
Nguyễn Trọng -
Avez-vous des conseils sur comment détecter si le problème vient de ma connexion internet ou de mon appareil ? C'est souvent confus
Phúc IT -
C'est bon à savoir, je n'avais jamais pensé à tester la vidéo avant. Merci pour l'info, je vais l'adopter pour mes prochaines réunions
Thùy Linh -
Super article ! Ça m'a beaucoup aidé à préparer mon appel Zoom. J'ai suivi vos étapes et maintenant tout fonctionne parfaitement. Merci
Quang vn -
J'ai un petit tracas : mon micro marche mais personne ne m'entend. Des astuces pour résoudre ce genre de soucis ? Merci d'avance
Miao Miao -
Merci beaucoup pour ces conseils ! J'ai souvent des problèmes de vidéo pendant mes réunions, ça m'a vraiment aidé à comprendre comment ça marche
Duy Sinh 6789 -
Est-ce que quelqu'un a des recommandations pour des logiciels qui peuvent améliorer la qualité audio sur Zoom ? Je ne suis pas satisfait de ma qualité actuelle.
Linh mèo -
J'adore les conseils pratiques que vous donnez. Tester le son et la vidéo est essentiel avant un appel, surtout pour le travail. Je partage cet article avec mes collègues.