Comment ajouter une icône personnalisée à Microsoft Teams ?

Découvrez comment remplacer le logo par défaut de Teams par une image personnalisée pour améliorer votre image de marque.
Voici une question d'un de nos lecteurs :
J'ai récemment reçu un nouvel ordinateur portable de mon organisation et j'ai commencé à installer tous les logiciels nécessaires. Pour Microsoft Teams, j'ai reçu un lien pour accéder à mes fichiers de projet sur notre Intranet d'entreprise. Mais quand j'ai essayé de l'ouvrir, il s'ouvre toujours dans Internet Explorer. Je voulais que cela soit ouvert dans Microsoft Edge, mais je ne vois aucune option fournie dans Teams pour changer de navigateur. Pouvez-vous s'il vous plaît m'aider à changer le navigateur Web à charger, lorsque je clique sur un lien ?
Merci pour votre question. Nous allons définir le navigateur par défaut dans les paramètres de Windows. Dans cet article, nous discuterons de la façon de vérifier et modifier les paramètres du navigateur par défaut pour Microsoft Teams.
Notez que vous pouvez également définir des programmes par défaut pour Mail, Maps, Music player, Photo viewer, et Video player sous les applications par défaut.
Nous espérons que cet article vous a été utile. Si ce n'est pas le cas, laissez-nous un commentaire avec des questions de suivi.
Par défaut, les fichiers stockés dans Teams s'ouvriront dans l'application Teams.
Cependant, vous pouvez modifier cela pour ouvrir toujours les fichiers Microsoft Word, PowerPoint et Excel dans le navigateur. Voici comment :
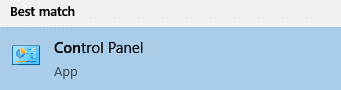 |
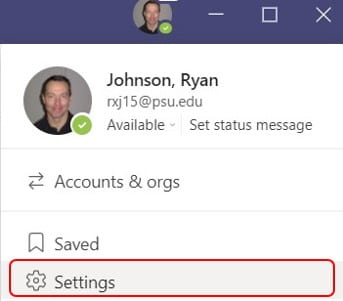 |
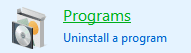 |
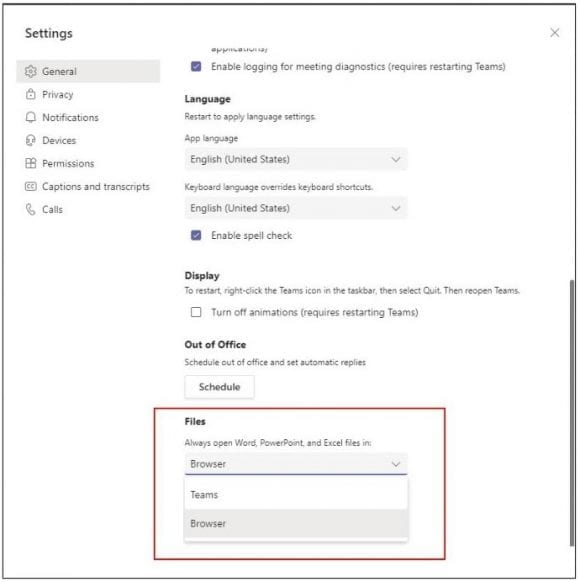 |
Découvrez comment remplacer le logo par défaut de Teams par une image personnalisée pour améliorer votre image de marque.
Découvrez comment générer un rapport sur les participants à une réunion dans Microsoft Teams 365 avec des étapes claires et un processus simplifié.
Découvrez comment vous pouvez personnaliser votre statut en ligne et votre message d
Découvrez comment vous pouvez facilement insérer un raccourci vers votre dossier Microsoft Teams à partir de l
Découvrez comment insérer des images dans vos discussions 1:1 et canaliser dans Microsoft Teams.
Découvrez comment supprimer ou masquer les messages et lhistorique des conversations de Microsoft Teams.
Découvrez comment tester votre équipement vidéo, microphone et audio avant un appel Zoom.
Découvrez comment supprimer facilement les images d
Découvrez comment configurer le navigateur Web pour une utilisation dans MS Teams.
Découvrez comment allumer votre caméra dans Microsoft Teams et la dépanner au cas où elle ne fonctionnerait pas.








