Comment ajouter une icône personnalisée à Microsoft Teams ?

Découvrez comment remplacer le logo par défaut de Teams par une image personnalisée pour améliorer votre image de marque.
L'autre jour, nous avons reçu le courriel suivant :
Je suis au courant de vos tutoriels sur les formulaires Outlook , mais cette fois, je voulais utiliser notre nouveau site Web Microsoft Teams pour publier une courte enquête auprès de l'équipe. Des idées sur la façon de faire cela?
Merci pour la question. Dans l'article d'aujourd'hui, nous allons vous montrer comment définir très facilement une enquête et la publier dans votre canal d'équipe, qu'il soit privé ou public.
Le didacticiel comporte deux parties : nous commencerons par travailler sur Microsoft Forms pour créer le nouveau formulaire, puis nous puiserons dans Microsoft Teams afin de pouvoir le publier pour l'équipe et recueillir les commentaires.
Remarque : Il existe des solutions tierces telles que Polly, Survey Monkey ou même Zoho Forms que vous pouvez utiliser. Nous pensons cependant que la solution Microsoft Forms est robuste, bien intégrée et généralement mieux adaptée à une simple interrogation d'équipe.
Création du sondage dans les formulaires
Tout d'abord, rendez-vous sur Microsoft Forms . Notez que vous aurez besoin d'un identifiant et d'un mot de passe Microsoft Office 365 / Outlook / Hotmail pour l'utiliser.
Une fois connecté, sous Mes formulaires , cliquez sur Nouveau formulaire .
Note : Autant utiliser ce tutoriel pour définir et publier un Quiz
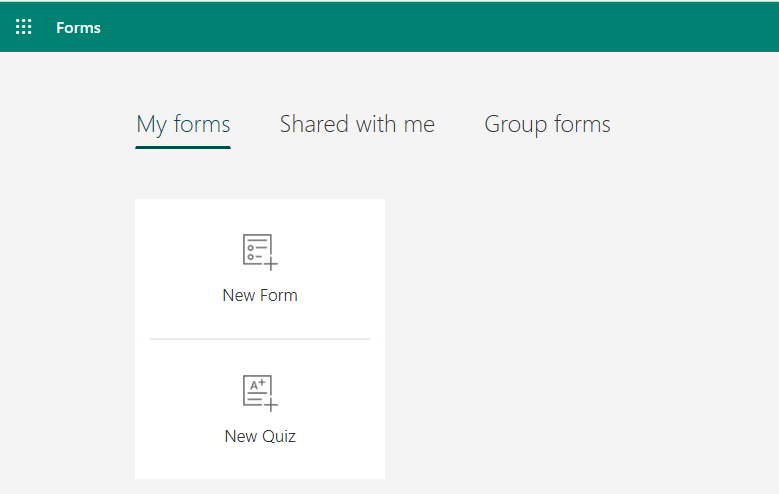
Tout d'abord, définissez le titre de votre enquête, pour guider vos collègues sur l'objectif de l'enquête et les instructions que vous pourriez vouloir transmettre. Vous pouvez tout aussi bien définir un délai pour remplir notre formulaire.

Remarque : Si vous souhaitez vous assurer que le sondage est anonyme, appuyez sur le bouton à 3 points (…) sur votre droite, puis sélectionnez Paramètres , et sous la section Qui peut remplir ce formulaire , décochez la case Enregistrer case à cocher du nom . Sinon, les noms des répondants seront enregistrés,
Maintenant, allez-y et définissez vos questions Forms, notez que vous pouvez ajouter des champs à choix multiples, texte ou date ou classement.

Une fois cela fait, assurez-vous de prévisualiser votre formulaire.
Publier le sondage dans Teams
Nous progressons. Notre prochaine étape consistera à rendre l'enquête disponible dans Teams.
Voici le processus complet :


Les membres de votre équipe recevront un message sur le nouveau sondage, afin qu'ils puissent continuer et le remplir. Tout ce que vous aurez à faire maintenant, c'est de vérifier les résultats. Vous pouvez le faire en accédant à l'onglet Résultats de votre formulaire dans Microsoft Forms.
C'était un exemple assez simple, mais il y a beaucoup de choses que vous pouvez faire avec Teams dans le domaine de la collaboration. N'hésitez pas à poser n'importe quelle question en utilisant les commentaires.
Profitez-en 🙂
Découvrez comment remplacer le logo par défaut de Teams par une image personnalisée pour améliorer votre image de marque.
Découvrez comment générer un rapport sur les participants à une réunion dans Microsoft Teams 365 avec des étapes claires et un processus simplifié.
Découvrez comment vous pouvez personnaliser votre statut en ligne et votre message d
Découvrez comment vous pouvez facilement insérer un raccourci vers votre dossier Microsoft Teams à partir de l
Découvrez comment insérer des images dans vos discussions 1:1 et canaliser dans Microsoft Teams.
Découvrez comment supprimer ou masquer les messages et lhistorique des conversations de Microsoft Teams.
Découvrez comment tester votre équipement vidéo, microphone et audio avant un appel Zoom.
Découvrez comment supprimer facilement les images d
Découvrez comment configurer le navigateur Web pour une utilisation dans MS Teams.
Découvrez comment allumer votre caméra dans Microsoft Teams et la dépanner au cas où elle ne fonctionnerait pas.








