Comment ajouter une icône personnalisée à Microsoft Teams ?

Découvrez comment remplacer le logo par défaut de Teams par une image personnalisée pour améliorer votre image de marque.
Voici une question d'un de nos lecteurs :
Bonjour, j'ai récemment découvert Microsoft Teams pour animer des cours en ligne avec mes élèves . J'ai une partie de la présentation PowerPoint que j'utilise pour enseigner. J'aurai peut-être besoin d'annoter le PowerPoint pour fournir des explications plus claires, mais je ne vois aucun outil d'annotation pour cela dans Teams (contrairement à Zoom, où vous pouvez facilement annoter votre partage d'écran .). Pouvez-vous m'aider sur la façon dont nous pouvons annoter lors du partage d'écran à l'aide de Microsoft Teams ?
Merci pour votre question. Les équipes n'ont pas encore introduit la fonctionnalité d'annotation dans l'écran que nous partageons. Il existe deux solutions :
Télécharger ZoomIt

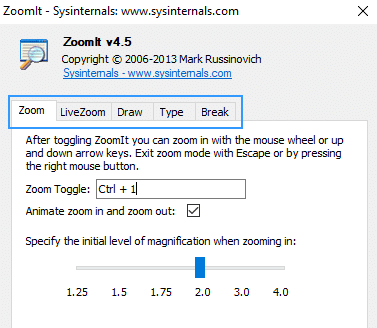
Annoter avec ZoomIt dans Teams






Utiliser le tableau blanc Teams pour annoter



Découvrez comment remplacer le logo par défaut de Teams par une image personnalisée pour améliorer votre image de marque.
Découvrez comment générer un rapport sur les participants à une réunion dans Microsoft Teams 365 avec des étapes claires et un processus simplifié.
Découvrez comment vous pouvez personnaliser votre statut en ligne et votre message d
Découvrez comment vous pouvez facilement insérer un raccourci vers votre dossier Microsoft Teams à partir de l
Découvrez comment insérer des images dans vos discussions 1:1 et canaliser dans Microsoft Teams.
Découvrez comment supprimer ou masquer les messages et lhistorique des conversations de Microsoft Teams.
Découvrez comment tester votre équipement vidéo, microphone et audio avant un appel Zoom.
Découvrez comment supprimer facilement les images d
Découvrez comment configurer le navigateur Web pour une utilisation dans MS Teams.
Découvrez comment allumer votre caméra dans Microsoft Teams et la dépanner au cas où elle ne fonctionnerait pas.








