Comment ajouter une icône personnalisée à Microsoft Teams ?

Découvrez comment remplacer le logo par défaut de Teams par une image personnalisée pour améliorer votre image de marque.
Voici une question d'un lecteur
Dans mon rôle précédent, je devais utiliser Slack au quotidien, c'est pourquoi je l'avais installé sur mon ordinateur portable Windows et qu'il s'ouvrait automatiquement lorsque je démarrais ma machine. Dans mon projet actuel, j'utilise rarement Slack, mais je peux en avoir besoin de temps en temps ; J'ai donc décidé de le garder installé. Cela dit, je préférerais que l'application ne s'ouvre qu'en cas de besoin et ne démarre pas automatiquement lorsque je lance Windows. Pouvez-vous s'il vous plaît me dire comment je peux empêcher l'application de se lancer au démarrage ?
Merci pour votre question. Dans ce court article, nous vous montrerons comment désactiver Slack du démarrage automatique de Windows. Nous examinerons deux manières différentes de le faire : depuis le système d'exploitation et depuis l'application Slack elle-même. Juste pour info - Nous avons également un didacticiel similaire pour Webex et Zoom .
Désactivez le démarrage automatique de Slack dans Windows 10 :
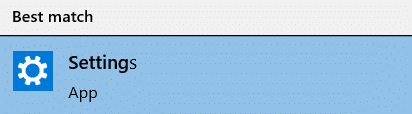
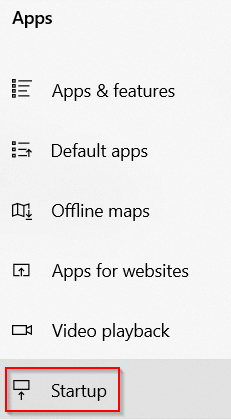

Désactiver le démarrage automatique depuis Slack
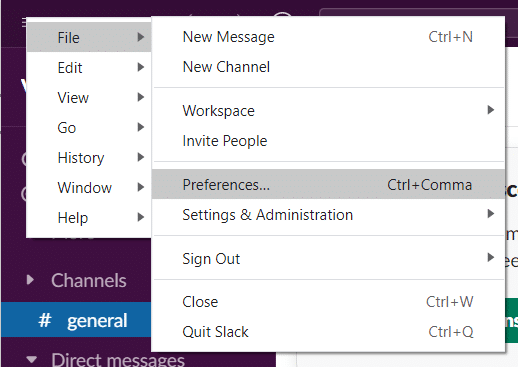
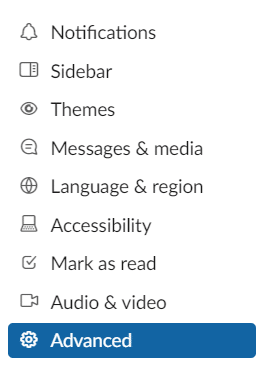
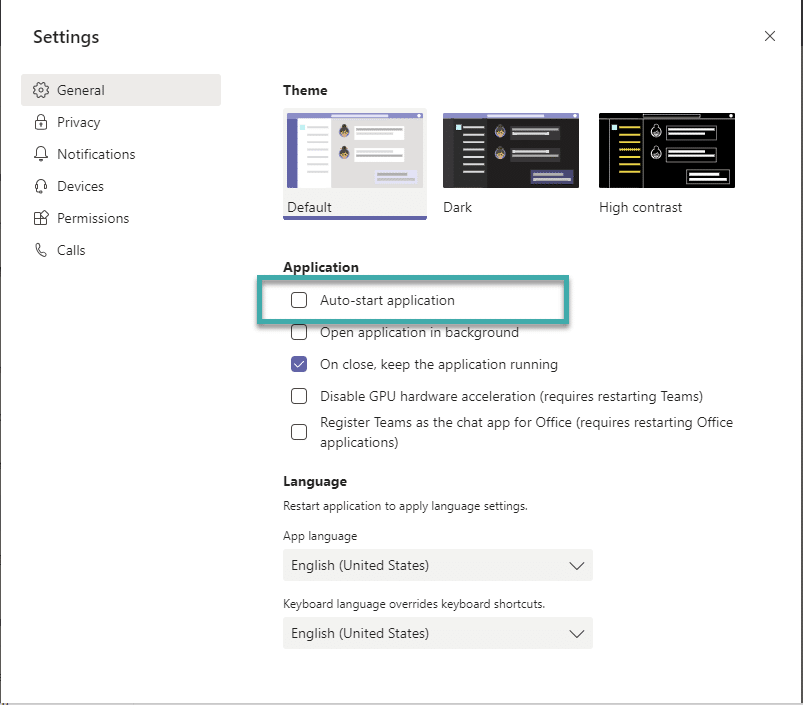
Une autre option consiste à examiner vos applications de démarrage via le Gestionnaire des tâches, ce qui vous permet de rechercher plus facilement chacune d'entre elles et de mieux déterminer si vous devez ou non les désactiver. Sous Windows 10 ou 11, cliquez avec le bouton droit sur n’importe quelle zone vide de la barre des tâches. Dans le menu contextuel, cliquez sur Gestionnaire des tâches.
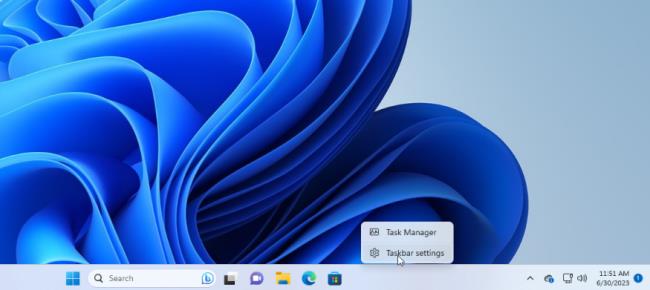
La fenêtre du Gestionnaire des tâches apparaît alors. Dans Windows 10, cliquez sur l'onglet Démarrage (vous devrez peut-être cliquer sur Plus de détails d'abord). Sous Windows 11, cliquez sur la catégorie Applications de démarrage.
Vous verrez une liste de toutes les applications qui démarrent automatiquement à chaque chargement de Windows. Certains des programmes que vous reconnaîtrez probablement ; d'autres peuvent ne pas être familiers. Le défi ici est de traquer ceux qui n'ont pas besoin de se lancer au démarrage sans déranger ceux qui le font.
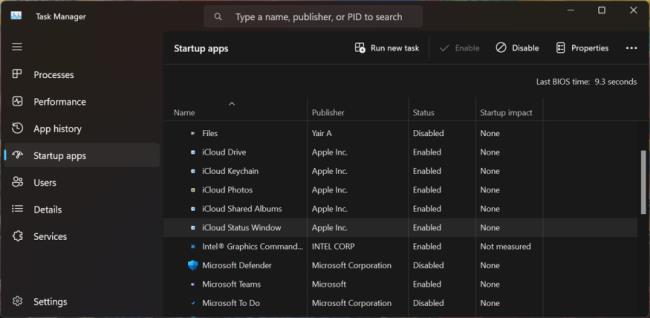
Par défaut, la liste doit être triée par nom, mais vous pouvez cliquer sur n'importe quel en-tête pour trier la liste par éditeur de logiciel, état de démarrage et impact du démarrage. Cliquez une seconde fois sur un titre spécifique pour inverser l'ordre. Pour retirer une application de la séquence de démarrage, cliquez dessus avec le bouton droit et sélectionnez Désactiver. Tout ce qui est désactivé sera étiqueté comme tel dans la colonne État.
Votre pari le plus sûr est de désactiver une application à la fois, de redémarrer votre PC, puis de vous assurer que vous et Windows pouvez vivre sans que le programme ne s'exécute au démarrage. Si vous rencontrez des problèmes avec un programme que vous avez désactivé, revenez à l'écran Paramètres ou au Gestionnaire des tâches et accueillez-le à nouveau dans votre routine de démarrage.
Si vous ne parvenez pas à identifier une application spécifique par son nom ou son éditeur, cliquez dessus avec le bouton droit et sélectionnez Propriétés. Cela ouvre une fenêtre Propriétés du fichier qui peut révéler plus de détails à son sujet, notamment une description et un numéro de version.
Si vous ne savez pas si vous devez ou non désactiver le lancement d'une certaine application au démarrage, faites un clic droit dessus et sélectionnez Rechercher en ligne. Windows exécute une recherche Bing dans votre navigateur Web pour ce programme. Vous pouvez ensuite parcourir les résultats pour rechercher des informations et des conseils sur la question de savoir si le programme doit ou non être interdit de démarrage.
Découvrez comment remplacer le logo par défaut de Teams par une image personnalisée pour améliorer votre image de marque.
Découvrez comment générer un rapport sur les participants à une réunion dans Microsoft Teams 365 avec des étapes claires et un processus simplifié.
Découvrez comment vous pouvez personnaliser votre statut en ligne et votre message d
Découvrez comment vous pouvez facilement insérer un raccourci vers votre dossier Microsoft Teams à partir de l
Découvrez comment insérer des images dans vos discussions 1:1 et canaliser dans Microsoft Teams.
Découvrez comment supprimer ou masquer les messages et lhistorique des conversations de Microsoft Teams.
Découvrez comment tester votre équipement vidéo, microphone et audio avant un appel Zoom.
Découvrez comment supprimer facilement les images d
Découvrez comment configurer le navigateur Web pour une utilisation dans MS Teams.
Découvrez comment allumer votre caméra dans Microsoft Teams et la dépanner au cas où elle ne fonctionnerait pas.








