Comment ajouter une icône personnalisée à Microsoft Teams ?

Découvrez comment remplacer le logo par défaut de Teams par une image personnalisée pour améliorer votre image de marque.
Voici une question d'un lecteur :
J'ai des sessions Zoom répétitives avec mes clients une fois par semaine. J'ai récemment identifié que toutes mes réunions Zoom sont marquées pour être enregistrées comme automatiques sur mon ordinateur local. Je voudrais m'assurer que l'enregistrement de la réunion n'est pas activé automatiquement, mais uniquement au besoin, pour les webinaires ou les réunions d'apprentissage. Dans le client de bureau Zoom, je ne parviens pas à trouver un paramètre simple pour désactiver l'enregistreur de réunion Zoom. Veuillez me faire savoir comment je peux désactiver l'enregistrement automatique de toutes mes réunions Zoom.
Merci pour votre question. Dans cet article, nous aimerions couvrir les bases de l'enregistrement de réunion dans Zoom.
Nous apprendrons comment vous pouvez utiliser l'application du portail Web Zoom afin de désactiver l'enregistrement automatique des réunions. Nous verrons ensuite comment enregistrer manuellement votre session si besoin.
Désactiver l'enregistrement automatique dans Zoom

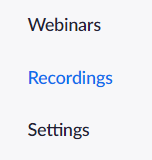

Enregistrer les réunions Zoom
Si besoin, vous avez évidemment la possibilité d'enregistrer manuellement vos réunions.
Voici le processus étape par étape :

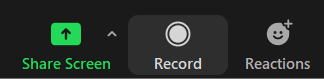
Une fois que vous avez désactivé ce paramètre dans le portail Web Zoom, il s'appliquera à toutes les nouvelles réunions et webinaires que vous créez. Pour désactiver ce paramètre dans les réunions ou webinaires existants, vous pouvez le désactiver au niveau de la réunion ou du webinaire .
Votre salle personnelle est une salle de réunion virtuelle qui vous est réservée en permanence et à laquelle vous pouvez accéder avec votre identifiant de réunion personnel (PMI) ou votre lien personnel. Vous pouvez modifier les paramètres de cette salle personnelle dans le client de bureau Zoom ou le portail Web.
Découvrez comment remplacer le logo par défaut de Teams par une image personnalisée pour améliorer votre image de marque.
Découvrez comment générer un rapport sur les participants à une réunion dans Microsoft Teams 365 avec des étapes claires et un processus simplifié.
Découvrez comment vous pouvez personnaliser votre statut en ligne et votre message d
Découvrez comment vous pouvez facilement insérer un raccourci vers votre dossier Microsoft Teams à partir de l
Découvrez comment insérer des images dans vos discussions 1:1 et canaliser dans Microsoft Teams.
Découvrez comment supprimer ou masquer les messages et lhistorique des conversations de Microsoft Teams.
Découvrez comment tester votre équipement vidéo, microphone et audio avant un appel Zoom.
Découvrez comment supprimer facilement les images d
Découvrez comment configurer le navigateur Web pour une utilisation dans MS Teams.
Découvrez comment allumer votre caméra dans Microsoft Teams et la dépanner au cas où elle ne fonctionnerait pas.








