Comment ajouter une icône personnalisée à Microsoft Teams ?

Découvrez comment remplacer le logo par défaut de Teams par une image personnalisée pour améliorer votre image de marque.
Voici une question de Darren :
J'ai récemment installé Webex sur mon ordinateur Windows 10. Tous mes clients utilisent divers outils de collaboration et, pour un client spécifique, j'utilise Webex pour rejoindre les réunions. J'ai remarqué que l'application se lance toujours automatiquement chaque fois que je redémarre le système d'exploitation de mon ordinateur portable Windows. Je n'ai besoin de Webex que lorsqu'il y a une réunion planifiée de clients sur l'application. Donc ma question est, serait-il possible de désactiver l'application Webex pour qu'elle se lance automatiquement au démarrage ?
Merci pour la question, Darren. Nous avons plusieurs façons de désactiver Cisco Webex Meetings afin qu'il ne se lance pas automatiquement au démarrage de votre système d'exploitation. Dans cet article, nous couvrons la procédure pour les utilisateurs Windows et MAC. Nous y voilà:
Désactivez Webex dans Windows 10 :
Si vous avez une certaine expérience des systèmes d'exploitation Windows 10, vous pouvez désactiver le démarrage automatique de Webex (ou de toute application) en utilisant la procédure suivante.
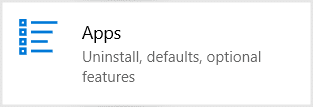
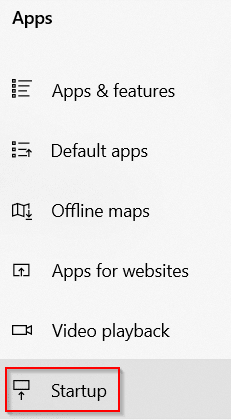

Désactiver le démarrage automatique à partir de Webex
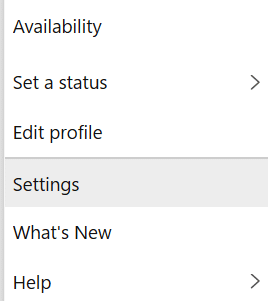
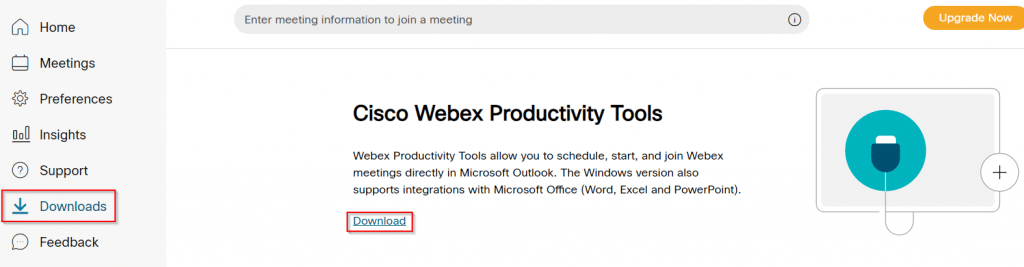
C'est tout pour aujourd'hui, n'hésitez pas à nous envoyer des questions supplémentaires.
Empêcher Webex de démarrer automatiquement sur MAC
Un lecteur qui utilise macOS a demandé comment s'assurer qu'une fois installé, Webex ne démarre pas automatiquement sur son macbook.
Voici donc la procédure pour les utilisateurs de macOS :
Une autre façon d'accomplir la même chose est d'utiliser le menu Préférences.
Pour empêcher les applications de se lancer automatiquement via le Gestionnaire des tâches, procédez comme suit :
Ouvrir Démarrer.
Recherchez Gestionnaire des tâches et cliquez sur le premier résultat pour ouvrir l'application.Conseil rapide :< /span> .Touche Windows + Maj + Échap option. Vous pouvez également utiliser le raccourci clavier Gestionnaire des tâches et en sélectionnant Démarrer Vous pouvez également ouvrir l'application en cliquant avec le bouton droit sur le menu
Cliquez sur l'onglet Démarrage .
Sélectionnez l'application qui se lance au démarrage.
Cliquez sur le bouton Désactiver .
(Facultatif) Cliquez sur le bouton Activer pour activer l'application.
Une fois les étapes terminées, vous souhaiterez peut-être répéter les étapes pour désactiver d'autres applications.
Découvrez comment remplacer le logo par défaut de Teams par une image personnalisée pour améliorer votre image de marque.
Découvrez comment générer un rapport sur les participants à une réunion dans Microsoft Teams 365 avec des étapes claires et un processus simplifié.
Découvrez comment vous pouvez personnaliser votre statut en ligne et votre message d
Découvrez comment vous pouvez facilement insérer un raccourci vers votre dossier Microsoft Teams à partir de l
Découvrez comment insérer des images dans vos discussions 1:1 et canaliser dans Microsoft Teams.
Découvrez comment supprimer ou masquer les messages et lhistorique des conversations de Microsoft Teams.
Découvrez comment tester votre équipement vidéo, microphone et audio avant un appel Zoom.
Découvrez comment supprimer facilement les images d
Découvrez comment configurer le navigateur Web pour une utilisation dans MS Teams.
Découvrez comment allumer votre caméra dans Microsoft Teams et la dépanner au cas où elle ne fonctionnerait pas.








