Comment ajouter une icône personnalisée à Microsoft Teams ?

Découvrez comment remplacer le logo par défaut de Teams par une image personnalisée pour améliorer votre image de marque.
Voici une question que nous avons reçue de Wendy :
Je ne suis pas tout à fait sûr de la raison pour laquelle Microsoft Teams se lance automatiquement chaque fois que j'allume mon ordinateur Windows 10 ? Existe-t-il un paramètre que je peux utiliser pour arrêter définitivement Microsoft Teams et le supprimer de la liste de démarrage, afin qu'il ne se lance pas automatiquement sur mon ordinateur personnel ? Est-il possible de désactiver l'écran de démarrage de Teams ? Puis-je empêcher Teams de s'exécuter en arrière-plan ? J'espère que c'est assez d'informations pour vous permettre de résoudre ce sujet. Merci beaucoup!
Merci pour la question Wendy. On y va avec notre réponse :
Pourquoi Microsoft Teams continue-t-il d'apparaître au démarrage ?
Il semble que Microsoft Teams soit installé sur votre ordinateur Windows avec d'autres logiciels Office 365. Si vous n'utilisez pas Teams, vous pouvez désactiver le logiciel en suivant la procédure simple suivante.
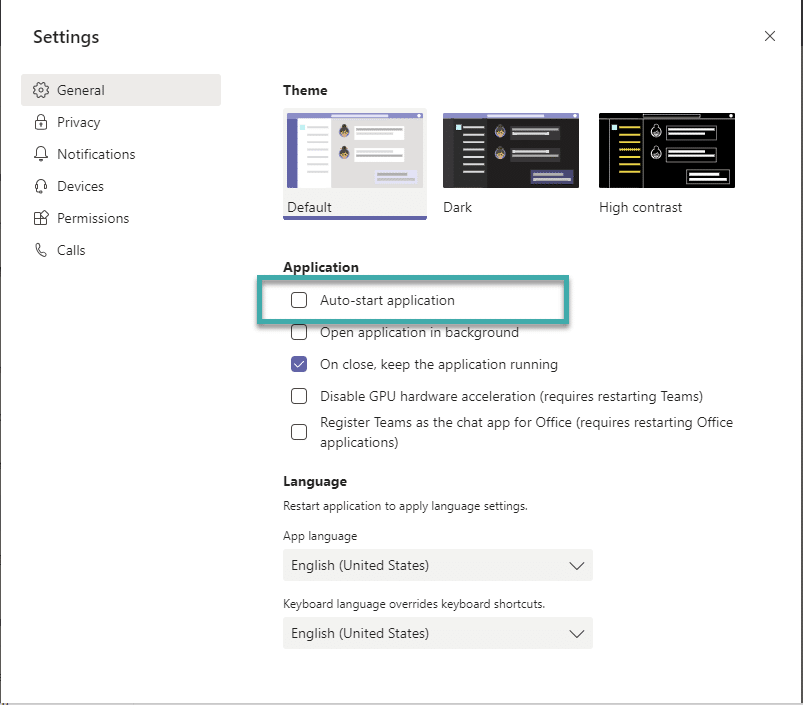
Remarque : cette méthode fonctionnera également sur Windows 7 et 8. Elle désactivera également Teams du démarrage automatique et de l'exécution en arrière-plan dans macOS .
Arrêter le démarrage automatique des équipes dans Windows 10
Voici une méthode alternative pour arrêter le démarrage automatique de Teams :

Cliquez ensuite sur le bouton Désactiver en bas à droite de la boîte de dialogue, ou bien, faites un clic droit et sélectionnez Désactiver .
Remarques
Découvrez comment remplacer le logo par défaut de Teams par une image personnalisée pour améliorer votre image de marque.
Découvrez comment générer un rapport sur les participants à une réunion dans Microsoft Teams 365 avec des étapes claires et un processus simplifié.
Découvrez comment vous pouvez personnaliser votre statut en ligne et votre message d
Découvrez comment vous pouvez facilement insérer un raccourci vers votre dossier Microsoft Teams à partir de l
Découvrez comment insérer des images dans vos discussions 1:1 et canaliser dans Microsoft Teams.
Découvrez comment supprimer ou masquer les messages et lhistorique des conversations de Microsoft Teams.
Découvrez comment tester votre équipement vidéo, microphone et audio avant un appel Zoom.
Découvrez comment supprimer facilement les images d
Découvrez comment configurer le navigateur Web pour une utilisation dans MS Teams.
Découvrez comment allumer votre caméra dans Microsoft Teams et la dépanner au cas où elle ne fonctionnerait pas.








