Comment ajouter une icône personnalisée à Microsoft Teams ?

Découvrez comment remplacer le logo par défaut de Teams par une image personnalisée pour améliorer votre image de marque.
Voici une question de Rosa :
J'utilise souvent le calendrier Microsoft Teams pour planifier nos réunions récurrentes. En règle générale, j'envoie toutes les informations requises dans le corps du texte de l'invitation, mais aujourd'hui, je voulais joindre un fichier. À ma grande surprise, je n'ai trouvé aucun bouton me permettant de joindre une feuille de calcul Excel et un document Microsoft Word à mon invitation à la réunion Teams, afin que les invités puissent consulter le matériel de la réunion et être mieux préparés pour la réunion. Des idées sur la façon de procéder?
Merci pour votre question. Vous pouvez procéder de trois manières différentes :
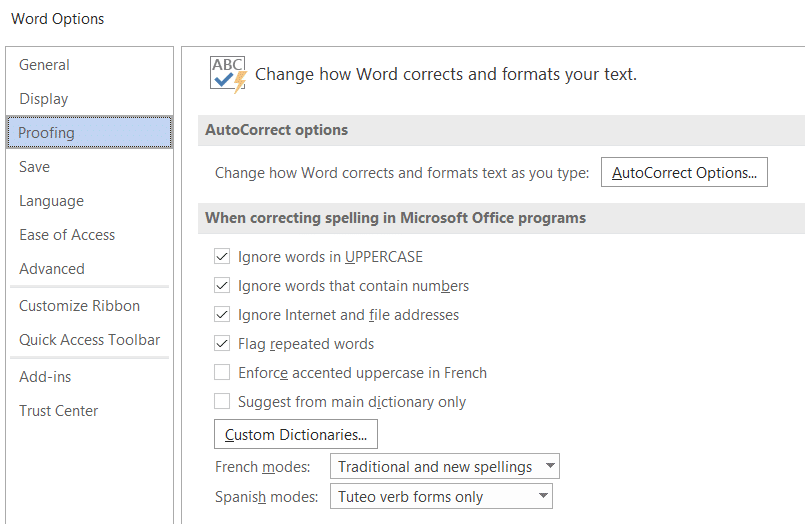
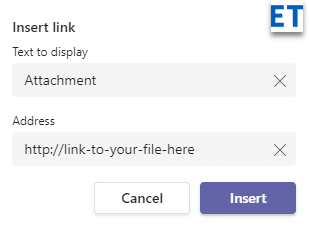
Si vous souhaitez joindre des fichiers aux e-mails sortants dans des clients comme Gmail, Outlook, il vous suffit d'obtenir le lien vers le fichier. Voici comment procéder :
En cas de questions, merci de nous laisser un commentaire.
Choisissez cette option si vous souhaitez envoyer une invitation par e-mail à des personnes ou groupes, et garder une trace des invitations. Cela vous permet aussi de retirer l'accès de certaines personnes ultérieurement.
Sur votre site SharePoint, accédez à la bibliothèque dans laquelle vous souhaitez partager des fichiers :
Remarques :
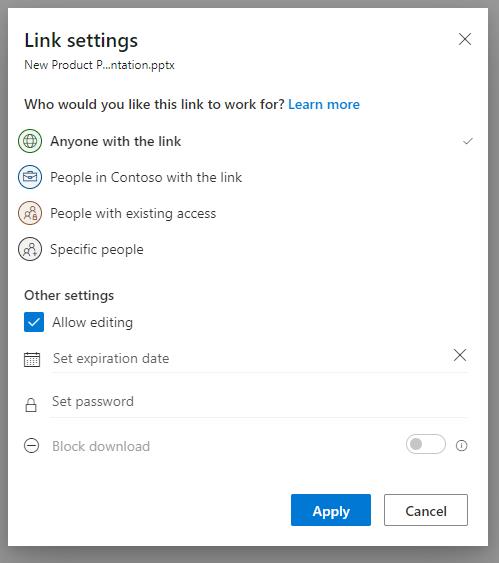
Assurez-vous de respecter les droits d'auteur lors du partage en ligne.
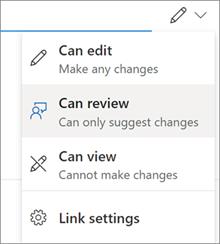
Découvrez comment remplacer le logo par défaut de Teams par une image personnalisée pour améliorer votre image de marque.
Découvrez comment générer un rapport sur les participants à une réunion dans Microsoft Teams 365 avec des étapes claires et un processus simplifié.
Découvrez comment vous pouvez personnaliser votre statut en ligne et votre message d
Découvrez comment vous pouvez facilement insérer un raccourci vers votre dossier Microsoft Teams à partir de l
Découvrez comment insérer des images dans vos discussions 1:1 et canaliser dans Microsoft Teams.
Découvrez comment supprimer ou masquer les messages et lhistorique des conversations de Microsoft Teams.
Découvrez comment tester votre équipement vidéo, microphone et audio avant un appel Zoom.
Découvrez comment supprimer facilement les images d
Découvrez comment configurer le navigateur Web pour une utilisation dans MS Teams.
Découvrez comment allumer votre caméra dans Microsoft Teams et la dépanner au cas où elle ne fonctionnerait pas.








