Comment ajouter une icône personnalisée à Microsoft Teams ?

Découvrez comment remplacer le logo par défaut de Teams par une image personnalisée pour améliorer votre image de marque.
Voici une question de Brandi :
Je débute avec Webex et j'ai une question triviale que je ne suis pas en mesure de résoudre. Lorsque j'ai installé l'application Webex sur mon ordinateur , on m'a demandé de fournir mon nom et mon adresse e-mail. J'aimerais maintenant avoir un nom d'affichage différent sur Webex, qui inclut mon identifiant Twitter. Comment puis-je modifier les paramètres de mon profil Webex afin que je puisse simplement modifier ma poignée d'affichage (et le journal de profil, si possible) selon les besoins.
Modification de votre nom d'utilisateur affiché sur Webex
Merci pour votre question. Voici notre réponse :
En option, vous pouvez attribuer une image de couverture à votre profil en sélectionnant parmi celles disponibles.
Modifier votre photo de profil Webex
Vous pouvez également modifier votre image de profil / logo / icône assez facilement.
En fonction des paramètres de votre site, vous pourrez peut-être également modifier votre adresse e-mail et votre mot de passe. Si votre site utilise l'authentification unique (SSO), vous ne pouvez pas modifier ces informations.
1. Connectez-vous au User Hub et cliquez sur Profil.
2. Sur la page Modifier mon profil Webex, sélectionnez Modifier à côté du champ E-mail ou Mot de passe pour le modifier.
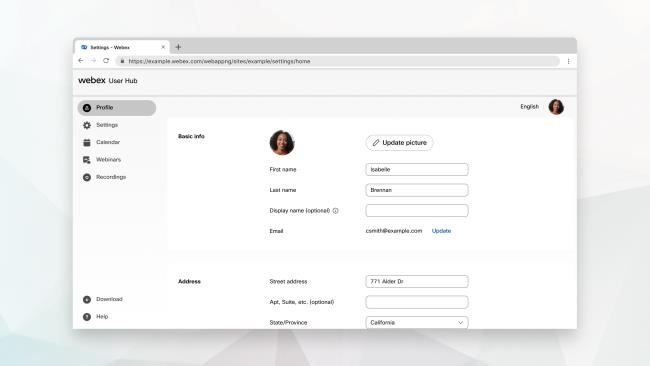 3. Apportez vos modifications, puis sélectionnez Enregistrer.
3. Apportez vos modifications, puis sélectionnez Enregistrer.
Découvrez comment remplacer le logo par défaut de Teams par une image personnalisée pour améliorer votre image de marque.
Découvrez comment générer un rapport sur les participants à une réunion dans Microsoft Teams 365 avec des étapes claires et un processus simplifié.
Découvrez comment vous pouvez personnaliser votre statut en ligne et votre message d
Découvrez comment vous pouvez facilement insérer un raccourci vers votre dossier Microsoft Teams à partir de l
Découvrez comment insérer des images dans vos discussions 1:1 et canaliser dans Microsoft Teams.
Découvrez comment supprimer ou masquer les messages et lhistorique des conversations de Microsoft Teams.
Découvrez comment tester votre équipement vidéo, microphone et audio avant un appel Zoom.
Découvrez comment supprimer facilement les images d
Découvrez comment configurer le navigateur Web pour une utilisation dans MS Teams.
Découvrez comment allumer votre caméra dans Microsoft Teams et la dépanner au cas où elle ne fonctionnerait pas.








