Comment ajouter une icône personnalisée à Microsoft Teams ?

Découvrez comment remplacer le logo par défaut de Teams par une image personnalisée pour améliorer votre image de marque.
C'est une question de Jim :
Mon employeur fait la promotion de l'utilisation de Microsoft Teams dans tous les départements de l'entreprise. En tant que chef de projet, je suis chargé de gérer tous les fichiers de projet connexes et la communication dans Teams. J'ai mis en place quelques canaux de sous-projets et chacun d'eux a une structure de dossiers que j'ai utilisée pour organiser les fichiers. Il y a quelque temps, j'ai commencé à utiliser la barre de recherche Teams pour rechercher des fichiers. Cela dit, il semble que les dossiers ne soient pas explorés par la recherche d'équipe, donc je ne peux pas simplement les rechercher. Des idées sur la façon de procéder?
Merci pour la question, lisez la suite pour notre réponse.
Pouvez-vous rechercher des dossiers dans Microsoft Teams ?
Trouver des dossiers dans Teams est possible mais encore quelque peu élaboré. À partir d'aujourd'hui (février 2022), la barre de recherche ne renvoie pas les résultats qui sont des dossiers. Cela dit, jusqu'à ce que la fonctionnalité soit ajoutée par Microsoft, il existe une solution de contournement simple.
Les fichiers disponibles dans les dossiers des canaux Teams sont en fait enregistrés dans une bibliothèque de documents SharePoint. En utilisant les fonctionnalités de base de SharePoint, vous pouvez facilement trouver non seulement des fichiers mais également des dossiers.
Prenons un exemple rapide :
Comment envoyer un dossier dans Teams ?
Une fois que vous avez trouvé votre dossier dans Teams, vous souhaiterez peut-être l'envoyer à d'autres personnes par e-mail, chat, OneDrive ou un autre stockage cloud tiers. Si tel est le cas, consultez ce didacticiel sur la façon de partager des dossiers de fichiers dans Microsoft Teams .
Où se trouve le dossier Microsoft Teams ?
Les lecteurs de cet article ont posé des questions sur l'emplacement par défaut de l'installation de Microsoft Teams dans Windows.
En règle générale, vous ne devez pas apporter de modifications manuelles à votre installation Teams. Si vous souhaitez désinstaller Teams, vous devez utiliser la fonctionnalité Ajouter ou supprimer des programmes.
Si vous souhaitez supprimer votre répertoire de cache pour dépanner Teams, consultez le tutoriel suivant . Consultez un professionnel de l'informatique et assurez-vous de sauvegarder le dossier de cache avant toute modification de votre ordinateur.
Vous pouvez également accéder à votre dossier d'enregistrement Teams et à votre répertoire de téléchargements par défaut .
L'application OneDrive dans Teams rassemble tous vos fichiers dans un seul emplacement facile à utiliser. Sélectionnez OneDrive  sur le côté gauche de Teams pour accéder aux fichiers dont vous avez besoin.
sur le côté gauche de Teams pour accéder aux fichiers dont vous avez besoin.
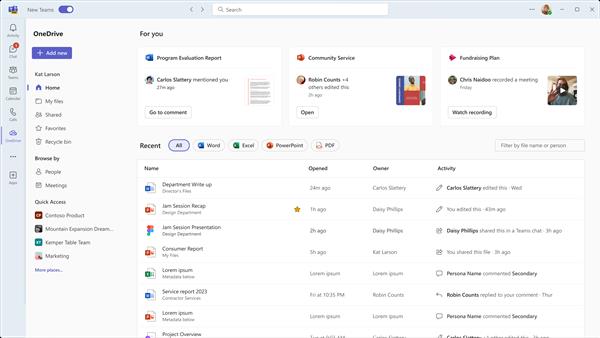
OneDrive organise les fichiers en plusieurs catégories pour un accès plus rapide à ceux que vous souhaitez. Les catégories sont :
Accueil répertorie tous les fichiers que vous avez récemment consultés ou modifiés.
Mes fichiers répertorie tous les fichiers et dossiers de votre OneDrive personnel.
Partagé affiche tous les fichiers et dossiers partagés avec vous et créés par vous.
Favoris affiche les fichiers que vous avez marqués comme vos fichiers favoris.
La Corbeille affiche les fichiers que vous avez supprimés.
Vous pouvez parcourir les fichiers en fonction des Personnes avec lesquelles ces fichiers sont partagés, et en fonction des Réunions au cours desquelles ils ont été partagés.
Utilisez Accès rapide pour afficher les fichiers liés aux chaînes ou bibliothèques Teams récentes.
Découvrez comment remplacer le logo par défaut de Teams par une image personnalisée pour améliorer votre image de marque.
Découvrez comment générer un rapport sur les participants à une réunion dans Microsoft Teams 365 avec des étapes claires et un processus simplifié.
Découvrez comment vous pouvez personnaliser votre statut en ligne et votre message d
Découvrez comment vous pouvez facilement insérer un raccourci vers votre dossier Microsoft Teams à partir de l
Découvrez comment insérer des images dans vos discussions 1:1 et canaliser dans Microsoft Teams.
Découvrez comment supprimer ou masquer les messages et lhistorique des conversations de Microsoft Teams.
Découvrez comment tester votre équipement vidéo, microphone et audio avant un appel Zoom.
Découvrez comment supprimer facilement les images d
Découvrez comment configurer le navigateur Web pour une utilisation dans MS Teams.
Découvrez comment allumer votre caméra dans Microsoft Teams et la dépanner au cas où elle ne fonctionnerait pas.








