Comment ajouter une icône personnalisée à Microsoft Teams ?

Découvrez comment remplacer le logo par défaut de Teams par une image personnalisée pour améliorer votre image de marque.
Voici une question d'un lecteur :
Microsoft Teams est installé sur ma machine. Pour une raison quelconque, mon logiciel Teams ne se charge pas lorsque je l'ouvre. J'ai essayé plusieurs fois, mais je n'ai pas de solution pour cela. La réinstallation de Microsoft Teams est-elle à nouveau la seule solution ici ? Heureux de savoir s'il existe des solutions alternatives plus faciles. Merci.
Merci pour votre question. Dans cet article, nous examinerons les correctifs possibles au cas où Teams ne se présenterait pas lorsqu'il est invoqué sur un PC Windows. Veuillez suivre les étapes ci-dessous pour résoudre le problème et laissez-nous un message au cas où il y aurait d'autres problèmes.
Étape 1 : Arrêtez complètement Microsoft Teams
Avant de commencer à travailler sur la résolution, suivez les étapes ci-dessous pour empêcher Microsoft Teams de s'exécuter sur votre ordinateur.
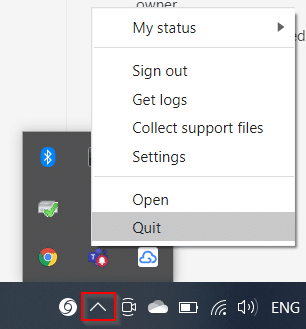
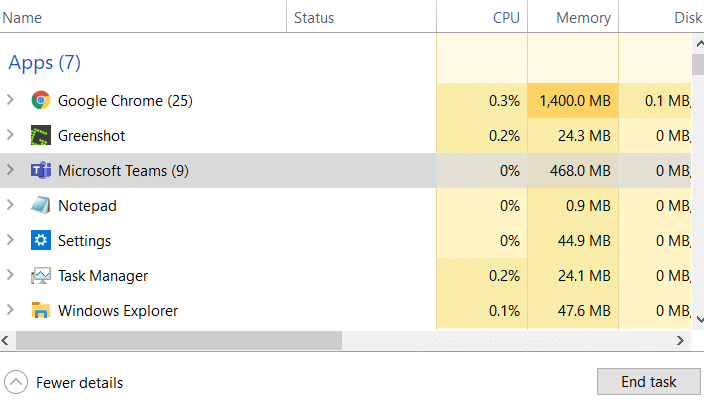
Étape 2 : Vider le cache de Microsoft Teams :
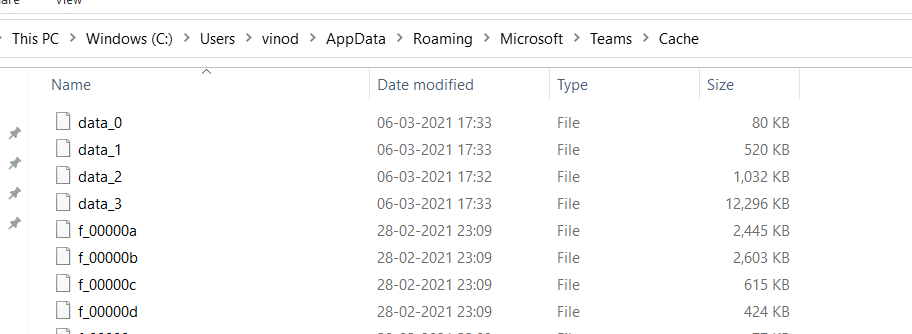
Étape facultative : Vérifiez que Teams est configuré pour démarrer automatiquement
Il y a de fortes chances que Microsoft Teams ne soit pas configuré pour s'exécuter automatiquement lorsque vous allumez votre ordinateur. Si vous utilisez Teams quotidiennement, vous voudrez peut-être vous assurer que Teams est configuré pour démarrer automatiquement lorsque vous démarrez votre PC.
Étape 4 : Redémarrez votre ordinateur
Découvrez comment remplacer le logo par défaut de Teams par une image personnalisée pour améliorer votre image de marque.
Découvrez comment générer un rapport sur les participants à une réunion dans Microsoft Teams 365 avec des étapes claires et un processus simplifié.
Découvrez comment vous pouvez personnaliser votre statut en ligne et votre message d
Découvrez comment vous pouvez facilement insérer un raccourci vers votre dossier Microsoft Teams à partir de l
Découvrez comment insérer des images dans vos discussions 1:1 et canaliser dans Microsoft Teams.
Découvrez comment supprimer ou masquer les messages et lhistorique des conversations de Microsoft Teams.
Découvrez comment tester votre équipement vidéo, microphone et audio avant un appel Zoom.
Découvrez comment supprimer facilement les images d
Découvrez comment configurer le navigateur Web pour une utilisation dans MS Teams.
Découvrez comment allumer votre caméra dans Microsoft Teams et la dépanner au cas où elle ne fonctionnerait pas.








