Comment ajouter une icône personnalisée à Microsoft Teams ?

Découvrez comment remplacer le logo par défaut de Teams par une image personnalisée pour améliorer votre image de marque.
Voici une question d'un lecteur :
Je voulais changer ma photo de profil dans Teams. J'ai sélectionné une image sur OneDrive et cliqué sur télécharger mais je ne vois aucun changement sur mon avatar. J'ai ensuite essayé de télécharger d'autres images (aux formats jpg, png et bmp) mais le problème est également le même. Pouvez-vous m'aider à remplacer ma photo d'avatar ?
Merci pour votre question. Dans ce court tutoriel, nous discuterons de la solution à surmonter pour mettre à jour la photo de profil dans Microsoft Teams. Veuillez suivre les étapes pour résoudre le problème de votre photo de profil.
Il est probable que votre problème soit lié au cache de Microsoft Teams, donc notre première étape sera de l'effacer.
Supprimer le cache sur Teams
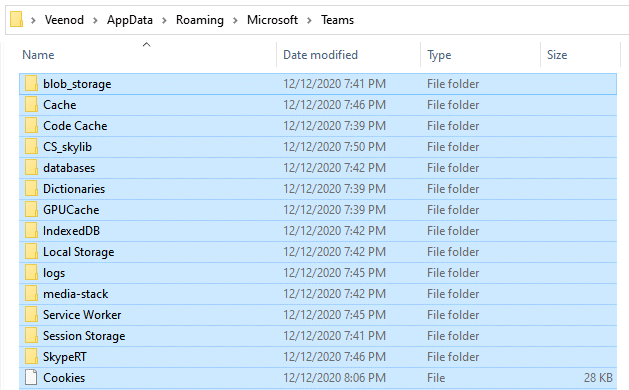
Changer la photo de profil dans Teams
L'étape suivante consiste à télécharger une nouvelle icône d'équipe Microsoft .
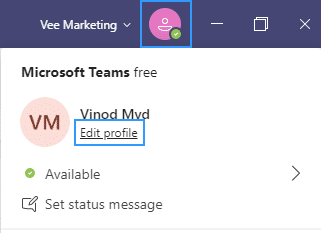
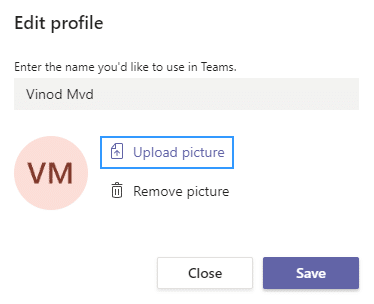
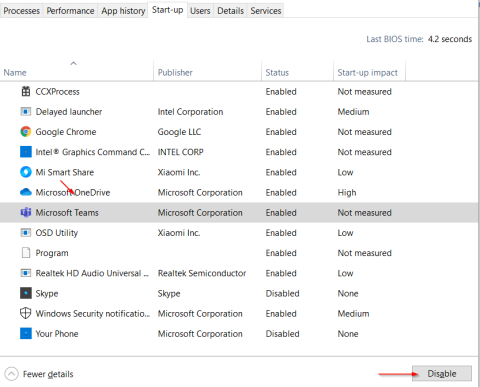
N'hésitez pas à nous laisser un commentaire en cas de questions complémentaires.
C'est une bonne idée de commencer par fermer et rouvrir l'application Teams sur votre ordinateur ou votre mobile. Cela actualise la connexion avec les serveurs Microsoft et résout rapidement les problèmes aléatoires de mise à jour ou de synchronisation des photos de profil.
Sur les appareils de bureau, cliquez avec le bouton droit sur l'icône Teams dans la barre des tâches (Windows) ou dans le Dock (Mac) et sélectionnez Quitter. Si le programme ne parvient pas à se fermer, ouvrez le Gestionnaire des tâches ou le Moniteur d'activité et arrêtez le processus Teams.

Si le problème survient sur un appareil mobile, faites glisser votre doigt depuis le bas de l'écran pour ouvrir l'App Switcher, retirez la carte Teams et relancez l'application depuis l'écran d'accueil.
D'après les discussions sur les forums Microsoft, le fait de télécharger à nouveau la photo de profil via l'interface Web de Microsoft Teams peut la mettre à jour ou la synchroniser correctement. Si vous utilisez un appareil mobile, nous vous recommandons d'utiliser un navigateur PC ou Mac.
Ouvrez Microsoft Teams sur votre navigateur Web (https://teams.microsoft.com) et connectez-vous avec les informations d'identification de votre compte Microsoft.
Sélectionnez l'icône Paramètres sous l'onglet Activité .
Sélectionnez Comptes dans la barre latérale.
Sélectionnez votre photo de profil utilisateur.
Sélectionnez Supprimer l'image, puis Télécharger l'image.
Choisissez la nouvelle image dans la mémoire de stockage interne de votre ordinateur et sélectionnez Ouvrir.
Sélectionnez Enregistrer.
Quittez et relancez Teams sur vos appareils mobiles et de bureau et vérifiez si la nouvelle photo de profil s'affiche sans problème.
Si le problème persiste, vous devez vous déconnecter de votre compte utilisateur Microsoft Teams sur tous les appareils de bureau et mobiles. Ensuite, quittez l'application, relancez-la et reconnectez-vous.
Ouvrez l'application Équipes.
Sélectionnez votre photo de profil en haut à droite et choisissez Se déconnecter. Sur l'application mobile, sélectionnez Paramètres > Se déconnecter.
Quittez les équipes. Supprimez la carte Teams de l'App Switcher si vous utilisez un appareil mobile.
Relancez Microsoft Teams, sélectionnez votre compte Microsoft et parcourez toutes les autorisations et invites d'authentification.
Sélectionnez votre espace de travail et Microsoft Teams devrait vous reconnecter.
Découvrez comment remplacer le logo par défaut de Teams par une image personnalisée pour améliorer votre image de marque.
Découvrez comment générer un rapport sur les participants à une réunion dans Microsoft Teams 365 avec des étapes claires et un processus simplifié.
Découvrez comment vous pouvez personnaliser votre statut en ligne et votre message d
Découvrez comment vous pouvez facilement insérer un raccourci vers votre dossier Microsoft Teams à partir de l
Découvrez comment insérer des images dans vos discussions 1:1 et canaliser dans Microsoft Teams.
Découvrez comment supprimer ou masquer les messages et lhistorique des conversations de Microsoft Teams.
Découvrez comment tester votre équipement vidéo, microphone et audio avant un appel Zoom.
Découvrez comment supprimer facilement les images d
Découvrez comment configurer le navigateur Web pour une utilisation dans MS Teams.
Découvrez comment allumer votre caméra dans Microsoft Teams et la dépanner au cas où elle ne fonctionnerait pas.








