Comment ajouter une icône personnalisée à Microsoft Teams ?

Découvrez comment remplacer le logo par défaut de Teams par une image personnalisée pour améliorer votre image de marque.
Chaque jour, des millions de personnes utilisent des outils de collaboration en ligne, et plus particulièrement Microsoft Teams pour communiquer avec leurs amis, leur famille et leurs collègues. Dans le guide complet d'aujourd'hui, nous examinerons le dépannage de base de certains des problèmes les plus courants que vous pourriez rencontrer lors de l'utilisation de Microsoft Teams.
Nous examinerons et fournirons des conseils de base sur la façon de résoudre les problèmes Microsoft Teams les plus courants dans plusieurs domaines :
Résoudre les problèmes de partage d'écran de Microsoft Teams
Impossible de partager l'écran dans Microsoft Teams
Lorsque vous essayez de partager votre écran dans une réunion Teams et que personne ne peut afficher le contenu de votre écran.
Étape 1 : Redémarrez Microsoft Teams
Aussi trivial que cela puisse paraître, vous voudrez peut-être redémarrer Microsoft Teams.


Étape 2 : Nettoyer le cache Teams
Étape 3 : Mettre à jour la version du logiciel Microsoft Teams

Étape 4 : Pour les utilisateurs d'entreprise uniquement - Mettre à jour les politiques des utilisateurs dans Teams
Il y a une très faible chance que les paramètres de partage de contenu de votre organisation ne permettent pas le partage d'écran.
La procédure ci-dessous ne peut être exécutée que par les administrateurs Microsoft Teams de technologie de l'information désignés :

Impossible de partager sur les appareils Android
Le système d'exploitation Android nécessite d'accorder une autorisation aux applications installées afin qu'elles puissent exécuter des tâches spécifiques telles que le partage d'écran. Si, pour une raison quelconque, vous ne parvenez pas à partager du contenu sur Microsoft Teams basé sur Android, vous pouvez essayer ce qui suit :




Le participant à la réunion ne peut pas voir l'écran partagé
Un cas beaucoup plus répandu semble être (au moins sur la base des questions de nos lecteurs) que vous rejoignez une réunion Teams et que vous ne puissiez pas voir le contenu (fichier, annotation, vidéo ou présentation) partagé par l'hôte de la réunion. ou un présentateur désigné.
Si tel est le cas, allez-y et lisez notre didacticiel sur la façon dont les participants à la réunion d'équipe peuvent résoudre les problèmes de partage d'écran .
Impossible de rejoindre les réunions Teams depuis Mozilla ou Safari
À ce jour, Microsoft Teams n'est pas pris en charge sur Safari, Firefox et même Internet Explorer. Si vous essayez de rejoindre une réunion Teams à partir des navigateurs susmentionnés, il vous sera proposé de télécharger un client Microsoft Teams ou vous pourrez rejoindre la réunion via un navigateur pris en charge tel que Chrome ou Microsoft Edge.
Remarque : si vous n'avez pas les droits d'administrateur sur votre ordinateur, vous ne pourrez participer que via un navigateur.

Résolution des problèmes de caméra dans Teams
Problème : les autres participants ne peuvent pas voir la sortie de votre caméra dans un appel vidéo Teams ou une réunion.
Étape 1 : Assurez-vous que l'objectif de votre appareil photo n'est pas obstrué
Aussi trivial que cela puisse paraître, vérifiez si l'objectif de votre appareil photo n'est pas
Étape 2 : Assurez-vous que la caméra est connectée à votre ordinateur
Tout d'abord, assurons-nous que votre caméra est connectée à votre ordinateur Windows et reconnue par votre système d'exploitation et Microsoft Teams.
Vous pouvez facilement voir vos caméras disponibles dans le panneau Paramètres de l'appareil Teams. Cette boîte de dialogue est accessible directement depuis votre réunion en appuyant sur l'icône points de suspension (…) et en sélectionnant Paramètres de l'appareil .
Comme vous pouvez le voir ci-dessous, il est facile de visualiser les haut-parleurs, les microphones et les caméras qui sont intégrés ou attachés à votre système.
Si votre caméra vidéo n'est pas disponible dans la liste des appareils disponibles, alors désactivez Teams, puis assurez-vous que votre caméra est bien connectée. Redémarrez ensuite Teams et rejoignez votre réunion.
Étape 3 : Vérifiez que votre caméra fonctionne avec des applications tierces
Si votre caméra est identifiée par Teams, vous voudrez peut-être vérifier si la caméra fonctionne et peut être utilisée par une autre application.
Étape 4 : Mettez à jour le pilote de votre appareil photo




Problèmes audio de Microsoft Teams
Problème : Vous ne pouvez pas entendre les autres participants à une réunion Teams, à un appel vidéo ou audio. Cela se produit lors de l'utilisation de haut-parleurs externes ou d'écouteurs/casques.
Étape 1 : Assurez-vous que vos enceintes sont connectées
Dans la partie droite de votre barre des tâches, appuyez sur l'icône des haut-parleurs et assurez-vous que vos haut-parleurs sont connectés à votre ordinateur Windows.
Étape 2 : Vérifiez les paramètres audio de Microsoft Teams



Si vous êtes déjà en réunion ou en appel, vous pouvez accéder aux paramètres de votre appareil en appuyant sur les points de suspension (…) et en sélectionnant Paramètres de l'appareil dans le menu.
Vous pouvez ensuite ajuster les périphériques audio et les paramètres du haut- parleur selon vos besoins.
Une fois que vous avez sélectionné votre haut-parleur ou votre casque préféré, il y a de fortes chances que votre problème soit résolu. Si ce n'est pas le cas, passez à l'étape 3.
Étape 3 : Exécutez l'utilitaire de résolution des problèmes audio de Windows 10
Windows 10 fournit un dépanneur très puissant qui peut résoudre la plupart des problèmes logiciels et matériels courants liés à l'audio que vous pourriez rencontrer.





Problèmes de microphone Microsoft Teams
Problème : les personnes ne peuvent pas vous entendre lorsque vous parlez dans une réunion Microsoft Teams, un appel vidéo ou audio.
Étape 1 : Vérifiez les paramètres audio dans Teams
La première chose que nous ferons est de nous assurer que votre microphone est reconnu par Teams et sélectionné pour être utilisé lors de votre réunion ou appel.

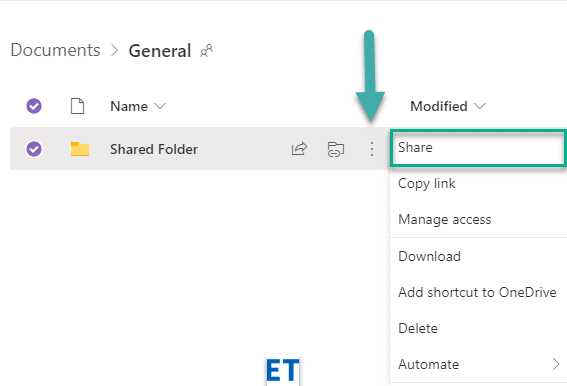

Notez que si vous dépannez votre microphone pendant un appel, vous pouvez accéder aux paramètres de l'appareil directement depuis votre panneau de réunion.
Étape 2 : Assurez-vous que les applications peuvent accéder à votre microphone



Étape 3 : Exécutez l'utilitaire de résolution des problèmes d'enregistrement audio





Connectivité : résoudre les problèmes de connexion aux réunions Teams
Problème : Vous ne parvenez pas à vous connecter à Microsoft Teams en raison de problèmes liés au réseau (Internet/VPN/LAN, etc.) ou à l'antivirus.
Étape 1 : Assurez-vous que vous êtes connecté à Internet
Aussi trivial que cela puisse paraître, assurez-vous que votre ordinateur est connecté à Internet en ouvrant une nouvelle fenêtre de navigateur et en naviguant vers un site Web.
Étape 2 : Exécuter l'utilitaire de résolution des problèmes de connexion Internet
Si vous ne parvenez pas à accéder à Internet, lancez le programme intégré de dépannage de la connectivité Windows.



Étape 3 : Autoriser l'application Teams dans le pare-feu Windows Defender :




Problèmes de connexion : Impossible d'accéder à Teams avec votre connexion Windows
Étape 1 : Supprimez les informations d'identification Windows existantes de votre système




Problèmes d'installation : Impossible de désinstaller Microsoft Teams
Si vous rencontrez des difficultés pour désinstaller Microsoft Teams sous Windows, consultez ce guide de suppression de Microsoft Teams .
Conclusion
Merci d'avoir lu notre guide de dépannage complet. Si le guide vous a été utile, n'hésitez pas à le partager avec vos amis et collègues. Merci 🙂
Découvrez comment remplacer le logo par défaut de Teams par une image personnalisée pour améliorer votre image de marque.
Découvrez comment générer un rapport sur les participants à une réunion dans Microsoft Teams 365 avec des étapes claires et un processus simplifié.
Découvrez comment vous pouvez personnaliser votre statut en ligne et votre message d
Découvrez comment vous pouvez facilement insérer un raccourci vers votre dossier Microsoft Teams à partir de l
Découvrez comment insérer des images dans vos discussions 1:1 et canaliser dans Microsoft Teams.
Découvrez comment supprimer ou masquer les messages et lhistorique des conversations de Microsoft Teams.
Découvrez comment tester votre équipement vidéo, microphone et audio avant un appel Zoom.
Découvrez comment supprimer facilement les images d
Découvrez comment configurer le navigateur Web pour une utilisation dans MS Teams.
Découvrez comment allumer votre caméra dans Microsoft Teams et la dépanner au cas où elle ne fonctionnerait pas.








