SharePointOnlineドキュメントセットを使用してコンテンツを管理する

Microsoft Office365製品スイートの1つであるSharePointOnlineでは、ドキュメントセットを使用すると、効率的にプロジェクトごとにドキュメントをグループ化し、管理できます。
Outlook 2019には、Outlookカレンダーからの予定やイベントが発生しようとしているとき、タスクの期限が迫っているとき、電子メールメッセージに返信が必要なとき、または連絡先フォルダーに名前が含まれているときに通知するリマインダーメッセージボックスがあります。注意が必要。
下の画像は、リマインダーメッセージボックスを示しています。Outlookが実行されていて、予想外の場合は、リマインダーメッセージボックスが表示されて、気が遠くなることがあります。これらのページでは、リマインダーメッセージの処理方法、メッセージのスケジュール設定方法、およびメッセージを表示したいときにメッセージを表示する方法について説明します。
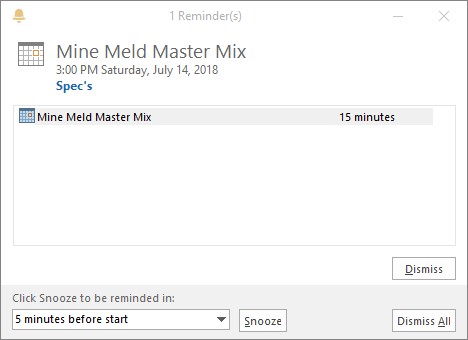
Outlookリマインダーメッセージボックス。
[リマインダー]メッセージボックスでリマインダーを選択し、次の手順を実行してOutlookのリマインダーを処理します。
Outlookのリマインダーは、タスク、カレンダー、受信トレイ、連絡先のフォルダーに保存されているアイテムに対してのみ機能します。アイテムを別のフォルダーまたは上記のいずれかのフォルダーのサブフォルダーに保存すると、リマインダーの期限が来ると[リマインダー]メッセージボックスは表示されません。確実に通知を受け取るには、タスク、カレンダー、受信トレイ、または連絡先のフォルダーにアイテムを保存します。
次の手順に従って、Outlook2019でリマインダーメッセージをスケジュールします。
リマインダーを自分のやり方で機能させるために、2つまたは3つのことを行うことができます。Outlookの[ファイル]タブで、[オプション]を選択して[オプション]ダイアログボックスを開きます。次に、次の手順に従って、Outlookのリマインダー通知を使用します。
Microsoft Office365製品スイートの1つであるSharePointOnlineでは、ドキュメントセットを使用すると、効率的にプロジェクトごとにドキュメントをグループ化し、管理できます。
SharePointでのタグ付けは、コンテンツの可視性と検索性を向上させるための重要な手法です。
Excelのソルバーが表示するエラーメッセージの意味を理解し、最適な解決策を見つける方法について詳しく解説します。
Excelの[GRG非線形]タブには、GRG非線形解法を使用しているときにソルバーが機能する方法を管理するためのボタンとボックスがあります。オプションを利用し、最適な解決策を得るためのステップを解説します。
SharePointをPower BIと統合する方法と、レポートをSharePointサイトに接続する方法をLuckyTemplates.comから学びます。
個人やグループがコミュニケーション、コラボレーション、共有、接続できるSharePointソーシャルネットワーキングツールの使用方法を学びます。
SharePoint列のデータ入力を検証する方法を学び、データの整合性を確保するための実践的なソリューションを提供します。
Smartsheet は、プロジェクトの管理、ワークフローの構築、チームとの共同作業を可能にする動的な作業プラットフォームです。
SharePoint は、さまざまなワークフロー アプリケーション、「リスト」データベース、その他の Web コンポーネント、およびビジネス グループの共同作業を制御するためのセキュリティ機能を使用する Web ベースのコラボレーション システムです。
Van Nien Calendar は、携帯電話でカレンダーを表示するアプリケーションです。携帯電話で太陰太陽の日付をすぐに確認できるため、重要な仕事を計画することができます。

![Excelの[ソルバーオプション]ダイアログボックスで[GRG非線形]タブを使用する方法 Excelの[ソルバーオプション]ダイアログボックスで[GRG非線形]タブを使用する方法](https://luckytemplates.com/resources2/images/68824-content-1.jpg)





