SharePointOnlineドキュメントセットを使用してコンテンツを管理する

Microsoft Office365製品スイートの1つであるSharePointOnlineでは、ドキュメントセットを使用すると、効率的にプロジェクトごとにドキュメントをグループ化し、管理できます。
Microsoft Office 2019のすべてのアプリケーション(Word、Excel、PowerPoint、Outlook、そしてもちろんAccess)を見ると、スイート全体で一貫しているいくつかの機能がわかります。Accessには、MicrosoftOfficeスイートの他のアプリケーションと共通するいくつかの機能があります。いくつかのタブに同じボタンがあり、すべてのアプリケーションにクイックアクセスツールバーが表示されます。
たとえば、Wordを開いて保存し、印刷する方法をすでに知っている場合は、Accessで同じことを問題なく実行する準備ができているはずです。
完全にアクセス対応であることを確認するために、構築するための強固な基盤を提供できる基本的な手順を見てみましょう。
アクセスは、いくつかの方法のいずれかで開きます。ですから、非常に包括的なメニューを備えたレストランのように、すべての選択肢を気に入る人もいれば、「決められない!選択肢が多すぎて選択できません!」
今、あなたは方法の1つが明白に最良の選択である状況に遭遇するでしょう-手渡し、そしてそれは行く方法になるでしょう。しかし、聞いたことがない場合はどうなりますか?あなたは私の電話番号を見つけようとしているので(私は非公開です— ha!)、あなたは私にあなたの心の一部を与えることができます。だから、あなたにあなたのすべての選択を知ってもらうために(あなたはどんな状況にも備えることができるでしょう)、あなたがアクセスを開くことができるすべての方法がここにあります:
最近Accessを使用した場合は、[スタート]メニューの左側のリストに表示されます。[スタート]→[MicrosoftAccess 2019]を選択するだけで、Accessが開きます。
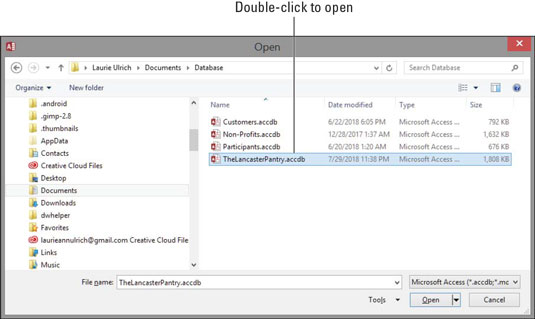
Accessデータベースファイルをダブルクリックすると、Accessがすぐに開きます。
朗報:Access 2019は、以前のバージョンのAccessで作成したデータベースファイルを開き、それらのデータベースファイル内で採用されている機能をすべてサポートする必要があります。すべてのテーブルが正しく開き、レポート、フォーム、クエリもすべて正常に機能するはずです。
つまり、Accessは開いており、([スタート]メニューまたはタスクバーの[クイック起動]部分から開いたと仮定して)Accessインターフェイスを見つめています。目的がわからない、または使用方法がまだわからない機能が表示される場合があります。
Accessがデータベースの使用を開始するために提供する方法を見てください。データベースは、作業が必要な既存のデータベースでも、すべて計画して準備ができている新しいデータベースでもかまいません。
既存のデータベースを開く
さて、これは簡単なものです。データベースがすでに存在する場合は、(ワークスペースの左上にある)[ファイル]タブをクリックし、表示されるコマンドのリストから[開く]を選択してデータベースを開くことができます。ここに示すように、パネルが開き、開くことができるファイルの種類(長い赤い[ファイル]パネルのすぐ右側)と最近使用したデータベースが表示されます。左端のリストで[最近]という単語をクリックし、[最近]リストでデータベースをクリックすると、ウィンドウが開き、ウィンドウの左端に現在のテーブル、クエリ、レポート、およびフォームが一覧表示されます。
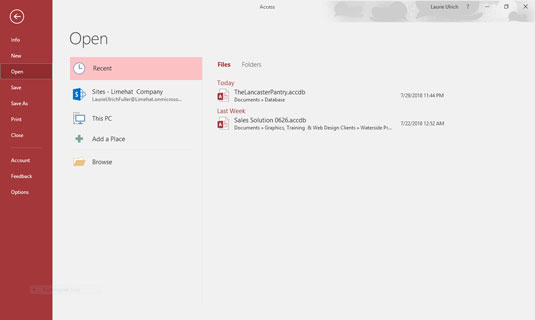
右側の[最近]リストから最近使用したデータベースを選択します。
データベースが開いたら、左端のパネルでそれらをダブルクリックするだけで、データベースのさまざまな部分を開いて表示できます。開いたものはすべて、ウィンドウの中央中央部分に表示されます。次の図に例を示します。編集の準備ができたテーブル。
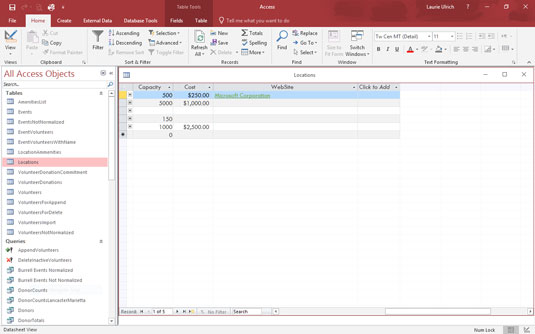
より多くのレコードの準備ができている既存のテーブル。
テーブルを開いた後、レコードの入力または編集を開始できます。既存のクエリをいじくり回したい場合は、ワークスペースの左側にあるリストでそれらをクリックするだけで、これらを開くこともできます。
新しいデータベースを最初から開始する
それで、あなたは開くためのデータベースを持っていませんね?まあ、それがあなたを止めさせないでください。新しいものを始めるためにあなたがしなければならないのはAccessを開くことだけです。
データベースファイルには、すべてのデータベースコンポーネントが含まれています。以下を含む、データに関連するすべてのものがデータベースの一部です。
Accessを開いたら、[ファイル]タブの[新規]コマンドをクリックします(まだアクティブなコマンドでない場合)。表示された画面から、[空白のデスクトップデータベース]ボタン(ここに表示)をクリックして開始できます。
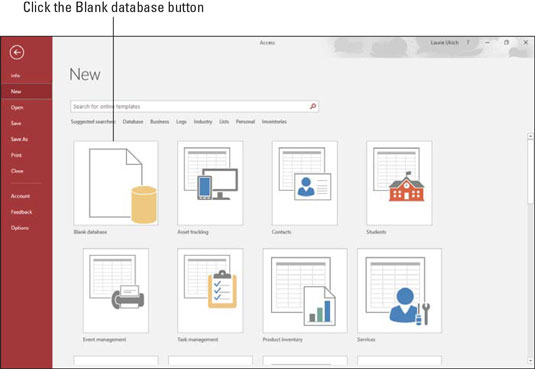
[新規]グループの[空白のデスクトップデータベース]ボタンをクリックします。
次に、データベースに名前を付け(次の図に表示されるダイアログボックスを参照)、[作成]ボタンをクリックします。
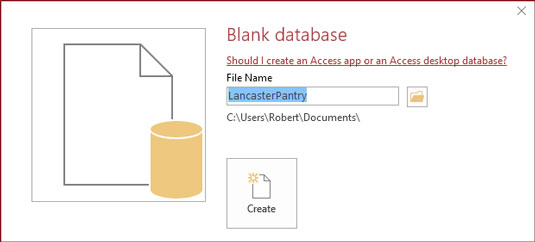
一般的なDatabaseX.accdbを置き換える名前をデータベースに付けます。
キャプションのXは数字を表します。Accessは、デフォルト名に連続した番号を割り当てます。この図は、ファイル名に1が追加されていることを示しています。
これがAccessの新規インストールでの絶対的な最初のデータベースである場合、このパネルに表示されるファイル名はDatabase1になります。ここにファイル拡張子を入力する必要はないことに注意してください。Accessはあなたに合ったものを追加します。
新しいデータベースに名前を付けたダイアログボックスの小さな黄色いフォルダは何ですか?データベースを保存できるフォルダー(Windows 8 / 8.1のデフォルトのドキュメントフォルダー以外)を選択できます。データベースの名前を入力した後、フォルダーアイコンをクリックし、表示される[新しいデータベースのファイル]ダイアログボックスを使用して場所を選択します。ドキュメント内の既存のサブフォルダー、デスクトップ、ネットワークドライブ(ネットワーク上にある場合は、オフィス)、またはOffice 365OneDrive。ダイアログボックスは、Windowsアプリケーションを使用したことのある人なら誰でもよく知っているように見えるので、これはあなたにとって新しい領域ではありません。
この時点で、新しいデータベースを開いた状態で、最初のテーブルにレコードを入力するか、フィールドに名前を付けて設定を開始できます。フィールド名は一番上の行に表示され(IDフィールドは既に作成されており、デフォルトでは新しいテーブルに作成されています)、[クリックして追加]というラベルがアクティブセルのある列の上にあります。今すぐテーブルを保存することを選択した場合([Table1]タブを右クリックして[保存]を選択)、Table1よりも便利な名前をテーブルに付けることができます。
テンプレートから始める
Accessは、新しいデータベースのニーズに対応するテンプレート(データベースのCookieカッターのように機能する準備済みファイル)を提供します。空白のデスクトップデータベースを選択したのと同じ新しいパネルに、一連のテンプレートアイコンがあります。示されているように、[オンラインテンプレートの検索]検索ボックスの下にある単語のいずれかをクリックしてテンプレートカテゴリを選択し、そのカテゴリのテンプレートをオンラインで検索できます。
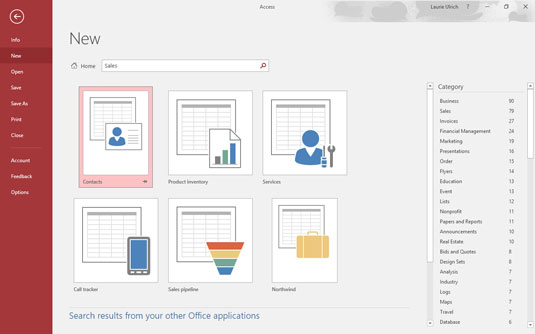
選択したカテゴリのデータベーステンプレートを表示します。
オンライン検索が完了すると(その時点でオンラインであると想定)、検索に一致するテンプレートごとに1つずつ、一連の大きなボタンが表示されます。別のカテゴリのテンプレートを再度検索する場合に使用する、カテゴリのより大きなリストが右側に表示されることに注意してください。
Microsoft Office365製品スイートの1つであるSharePointOnlineでは、ドキュメントセットを使用すると、効率的にプロジェクトごとにドキュメントをグループ化し、管理できます。
SharePointでのタグ付けは、コンテンツの可視性と検索性を向上させるための重要な手法です。
Excelのソルバーが表示するエラーメッセージの意味を理解し、最適な解決策を見つける方法について詳しく解説します。
Excelの[GRG非線形]タブには、GRG非線形解法を使用しているときにソルバーが機能する方法を管理するためのボタンとボックスがあります。オプションを利用し、最適な解決策を得るためのステップを解説します。
SharePointをPower BIと統合する方法と、レポートをSharePointサイトに接続する方法をLuckyTemplates.comから学びます。
個人やグループがコミュニケーション、コラボレーション、共有、接続できるSharePointソーシャルネットワーキングツールの使用方法を学びます。
SharePoint列のデータ入力を検証する方法を学び、データの整合性を確保するための実践的なソリューションを提供します。
Smartsheet は、プロジェクトの管理、ワークフローの構築、チームとの共同作業を可能にする動的な作業プラットフォームです。
SharePoint は、さまざまなワークフロー アプリケーション、「リスト」データベース、その他の Web コンポーネント、およびビジネス グループの共同作業を制御するためのセキュリティ機能を使用する Web ベースのコラボレーション システムです。
Van Nien Calendar は、携帯電話でカレンダーを表示するアプリケーションです。携帯電話で太陰太陽の日付をすぐに確認できるため、重要な仕事を計画することができます。

![Excelの[ソルバーオプション]ダイアログボックスで[GRG非線形]タブを使用する方法 Excelの[ソルバーオプション]ダイアログボックスで[GRG非線形]タブを使用する方法](https://luckytemplates.com/resources2/images/68824-content-1.jpg)





