SharePointOnlineドキュメントセットを使用してコンテンツを管理する

Microsoft Office365製品スイートの1つであるSharePointOnlineでは、ドキュメントセットを使用すると、効率的にプロジェクトごとにドキュメントをグループ化し、管理できます。
パーセンタイルランクは、サンプル内の他のデータ値と比較した特定のデータ値の順位を示します。パーセンタイルは、標準化されたテストのパフォーマンスを決定する際に最も顕著に使用されます。子供が標準化されたテストで90パーセンタイルで得点した場合、これは彼または彼女のスコアがテストを受けている他の子供たちの90パーセントよりも高いことを意味します。
別の見方をすれば、子供のスコアは、テストを受けるすべての子供たちの上位10パーセントにあると言うことです。
パーセンタイルは、グループ全体に対するサブジェクトのパフォーマンスを測定する方法としてデータ分析でよく使用されます。たとえば、年間収益に基づいて各従業員のパーセンタイルランキングを決定します。
Excelでは、PERCENTILE関数を使用して、主要なパーセンタイルランクを簡単に取得できます。この関数には、データの範囲と表示するパーセンタイルスコアの2つの引数が必要です。
示されている例では、セルD7の値は、次の数式の結果です。この数式は、範囲B3:B20のデータに基づいて75パーセンタイルを取得します。
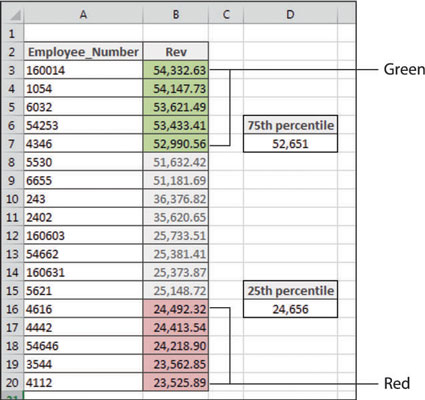
=パーセンタイル($ B $ 3:$ B $ 20,0.75)
この式は、収益が52,651ドルを超える従業員は、パフォーマーの上位75%に含まれていることを示しています。
セルD16の値は、次の数式の結果です。この数式は、範囲B3:B20のデータに基づいて25パーセンタイルを取得します。
=パーセンタイル($ B $ 3:$ B $ 20,0.25)
この式は、収益が24,656ドル未満の従業員は、パフォーマーの下位25パーセントに含まれていることを示しています。
この例では、これらのパーセンタイルマーカーを使用して、条件付き書式を適用し、75パーセンタイルの値が緑色になり、25パーセンタイルの値が赤色になるようにします。
この基本的なフォーマットルールを作成するには、次の手順に従います。
ターゲット範囲のデータセル(この例ではセルB3:B20)を選択し、Excelリボンの[ホーム]タブをクリックして、[条件付き書式]→[新しいルール]を選択します。
これにより、[新しい書式設定ルール]ダイアログボックスが開きます。
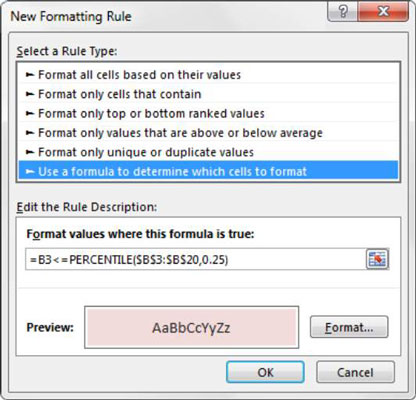
ダイアログボックスの上部にあるリストボックスで、[数式を使用してフォーマットするセルを決定する]オプションをクリックします。
この選択により、指定した式に基づいて値が評価されます。特定の値がTRUEと評価された場合、条件付き書式がそのセルに適用されます。
数式入力ボックスに、この手順で表示される数式を入力します。
この数式では、ターゲットセル(B3)のデータが25パーセンタイル内にあるかどうかを評価します。その場合、条件付き書式が適用されます。
= B3 <>
数式では、ターゲットセル(B3)の絶対参照ドル記号($)を除外していることに注意してください。セル参照を入力する代わりにセルB3をクリックすると、Excelは自動的にセル参照を絶対にします。各セルの値に基づいてこの書式設定ルールを適用するにはExcelが必要なため、ターゲットセルに絶対参照ドル記号を含めないことが重要です。
[フォーマット]ボタンをクリックします。
これにより、[セルの書式設定]ダイアログボックスが開きます。このダイアログボックスには、ターゲットセルのフォント、境界線、および塗りつぶしを書式設定するための完全なオプションがあります。書式設定オプションの選択が完了したら、[OK]ボタンをクリックして変更を確認し、[新しい書式設定ルール]ダイアログボックスに戻ります。
[新しい書式設定ルール]ダイアログボックスに戻り、[OK]ボタンをクリックして書式設定ルールを確認します。
この時点で、[条件付き書式ルールマネージャー]ダイアログボックスが表示されているはずです。
[新しいルール]ボタンをクリックします。
これにより、[新しい書式設定ルール]ダイアログボックスが開きます。
ダイアログボックスの上部にあるリストボックスで、[数式を使用してフォーマットするセルを決定する]オプションをクリックします。この選択により、指定した式に基づいて値が評価されます。特定の値がTRUEと評価された場合、条件付き書式がそのセルに適用されます。
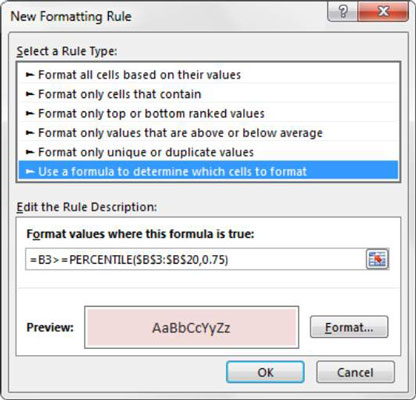
数式入力ボックスに、ここに表示されている数式を入力します。
この数式では、ターゲットセル(B3)のデータが75パーセンタイル内にあるかどうかを評価しています。その場合、条件付き書式が適用されます。
= B3> = PERCENTILE($ B $ 3:$ B $ 20,0.75)
[フォーマット]ボタンをクリックします。
これにより、[セルの書式設定]ダイアログボックスが開きます。このダイアログボックスには、ターゲットセルのフォント、境界線、および塗りつぶしを書式設定するための完全なオプションがあります。書式設定オプションの選択が完了したら、[OK]ボタンをクリックして変更を確認し、[新しい書式設定ルール]ダイアログボックスに戻ります。
[新しい書式設定ルール]ダイアログボックスに戻り、[OK]ボタンをクリックして書式設定ルールを確認します。
条件付き書式ルールを編集する必要がある場合は、書式設定された範囲内の任意のデータセルにカーソルを置き、[ホーム]タブに移動して、[条件付き書式]→[ルールの管理]を選択します。これにより、[条件付き書式ルールマネージャー]ダイアログボックスが開きます。編集するルールをクリックしてから、[ルールの編集]ボタンをクリックします。
Microsoft Office365製品スイートの1つであるSharePointOnlineでは、ドキュメントセットを使用すると、効率的にプロジェクトごとにドキュメントをグループ化し、管理できます。
SharePointでのタグ付けは、コンテンツの可視性と検索性を向上させるための重要な手法です。
Excelのソルバーが表示するエラーメッセージの意味を理解し、最適な解決策を見つける方法について詳しく解説します。
Excelの[GRG非線形]タブには、GRG非線形解法を使用しているときにソルバーが機能する方法を管理するためのボタンとボックスがあります。オプションを利用し、最適な解決策を得るためのステップを解説します。
SharePointをPower BIと統合する方法と、レポートをSharePointサイトに接続する方法をLuckyTemplates.comから学びます。
個人やグループがコミュニケーション、コラボレーション、共有、接続できるSharePointソーシャルネットワーキングツールの使用方法を学びます。
SharePoint列のデータ入力を検証する方法を学び、データの整合性を確保するための実践的なソリューションを提供します。
Smartsheet は、プロジェクトの管理、ワークフローの構築、チームとの共同作業を可能にする動的な作業プラットフォームです。
SharePoint は、さまざまなワークフロー アプリケーション、「リスト」データベース、その他の Web コンポーネント、およびビジネス グループの共同作業を制御するためのセキュリティ機能を使用する Web ベースのコラボレーション システムです。
Van Nien Calendar は、携帯電話でカレンダーを表示するアプリケーションです。携帯電話で太陰太陽の日付をすぐに確認できるため、重要な仕事を計画することができます。

![Excelの[ソルバーオプション]ダイアログボックスで[GRG非線形]タブを使用する方法 Excelの[ソルバーオプション]ダイアログボックスで[GRG非線形]タブを使用する方法](https://luckytemplates.com/resources2/images/68824-content-1.jpg)





