SharePointOnlineドキュメントセットを使用してコンテンツを管理する

Microsoft Office365製品スイートの1つであるSharePointOnlineでは、ドキュメントセットを使用すると、効率的にプロジェクトごとにドキュメントをグループ化し、管理できます。
Excelピボットグラフを作成したら、データをさらに分析できます。ピボットグラフの情報を操作するためにExcelが提供するいくつかの優れたツールを確認してください。
ピボットテーブルとピボットグラフに名前を付けるのは、データのクロス集計またはピボットを続行できることです。たとえば、1つのテーブルからデータを取得し、データ系列とデータカテゴリを交換することで、[状態]ボタンと[製品]ボタンをドラッグするだけで、ピボットグラフの構成をフリップフロップできます。
新しいデータをピボットすることもできます。たとえば、2つのグラフに同じ情報が表示される場合があります。違いは、新しいピボットグラフでは、データカテゴリとして[月]フィールドではなく[状態]フィールドが使用されることです。新しいピボットグラフは、引き続き[製品]フィールドをデータ系列として使用します。
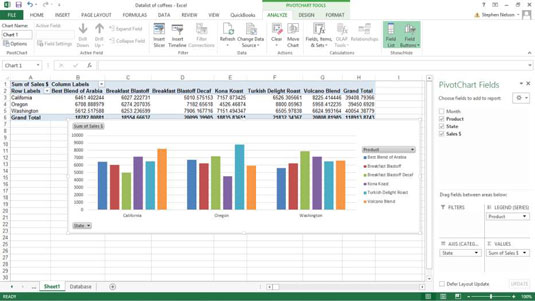
さまざまなグラフに情報を配置することで、データを分離することもできます。たとえば、[月]データ項目を[ピボットテーブルフィールドリストの下半分にある] [レポートフィルター]ボックスにドラッグすると、Excelはワークシートに[月]ボタンを追加します(このボタンはセルA1とB1に表示されます)。
ピボットグラフの背後にあるピボットテーブルの一部であるこのボタンを使用すると、すべての月、または1つの月の売上情報を表示できます。このボックスは、デフォルトですべての月(すべて)を表示するように設定されています。しかし、たった1か月のデータを見たいと思うと、実際に事態が発生し始めます。
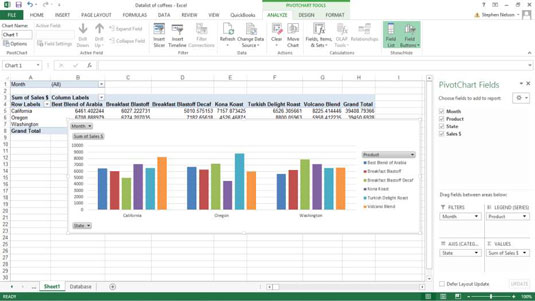
1か月のみの売上を表示するには、[月]ドロップダウンリストの右側にある下矢印ボタンをクリックします。Excelにドロップダウンリストが表示されたら、売上を表示する月を選択して、[OK]をクリックします。セルA1とB1で「月」と「1月」という単語を確認してください。
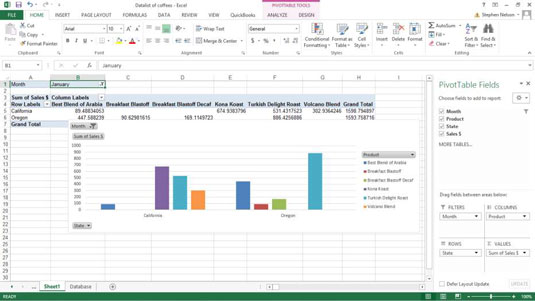
ピボットグラフからアイテムを削除するには、アイテムのボタンを[ピボットテーブルフィールド]リストにドラッグして戻します。
データ系列またはデータカテゴリに基づいてデータをフィルタリングすることもできます。上記のピボットグラフの場合、[列ラベル]ドロップダウンリストの右側にある矢印ボタンをクリックして、特定のデータ系列情報のみを表示することを指定できます。
Excelにコーヒー製品のドロップダウンリストが表示されたら、売り上げを表示するコーヒーを選択します。同様の方法で[行ラベル]ドロップダウンリストを使用して、特定の州のみの売上を確認できます。
ピボットと再ピボットに関するもう1つのヒントを次に示します。ピボットテーブルを使用したことがある場合は、複数の行または列の項目でクロス集計できることを覚えているかもしれません。ピボットグラフでも非常によく似たことができます。別のフィールド項目を[凡例フィールド]または[軸フィールド]ボックスにドラッグすると、データ系列またはデータカテゴリをより詳細に表示できます。
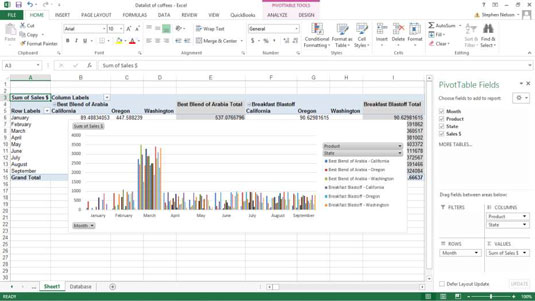
クロス集計の多くの粒度が理にかなっている場合があります。ただし、ピボットテーブルに複数の行アイテムと複数の列アイテムを含めることは、極細のデータ系列またはデータカテゴリを作成してピボットグラフに多くの粒度を追加するよりも理にかなっています。ピボットグラフの粒度が大きすぎると、グラフが理解できない視覚的な混乱に変わります。
Excelテーブルのデータが変更されたら、ピボットグラフを更新する必要があります。Excelにグラフを更新するように指示するには、次の2つの方法があります。
[ピボットテーブルツールのオプション]タブで[更新]コマンドをクリックできます。
ピボットグラフを右クリックしたときにExcelに表示されるショートカットメニューから[データの更新]コマンドを選択できます。
Excelのリボンボタンをポイントすると、Excelはコマンドボタンの名前を示すポップアップ画面のヒントを表示します。
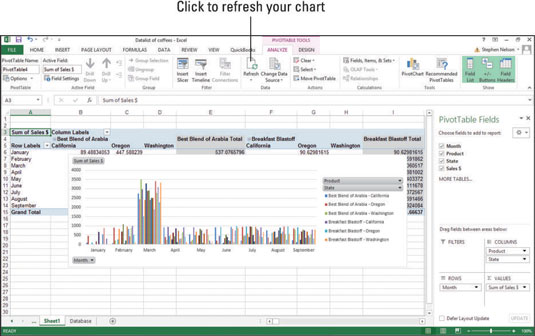
ピボットグラフにプロットされた値をグループ化したり、グループ化を解除したりできます。たとえば、このピボット文字(非常にきめ細かい)を取得して、詳細の一部を非表示にするとします。朝食ブレンドと朝食ブレンドカフェイン抜きについて表示されている詳細情報を組み合わせて、これら2つの関連製品の合計売上高のみを表示することをお勧めします。
これを行うには、グループ化する行ラベルセルまたは列ラベルセルを選択し、選択内容を右クリックして、ショートカットメニューから[グループ化]を選択します。次に、新しいグループを右クリックして、ショートカットメニューから[折りたたみ]を選択します。
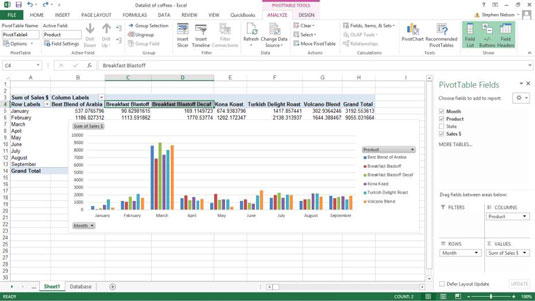
グループ化して折りたたむと、Excelはグループの合計のみをピボットグラフ(およびサポートするピボットテーブル)に表示します。朝食ブラストの合計売上高は、Group1としてラベル付けされています。
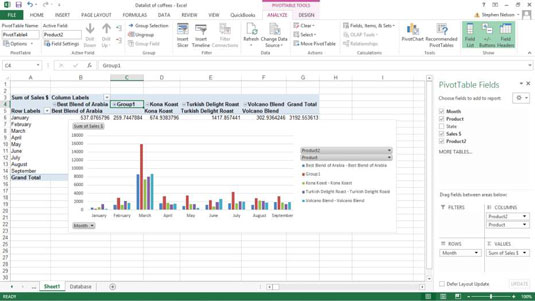
以前に折りたたまれた詳細を表示するには、折りたたまれたグループを表示する[行ラベル]または[列ラベル]セルを右クリックします。次に、表示されるメニューから[展開/折りたたみ]→[展開]を選択します。
以前にグループ化された詳細を表示するには、グループ化を表示する[行ラベル]または[列ラベル]セルを右クリックします。次に、表示されるメニューから[グループ解除]を選択します。
Microsoft Office365製品スイートの1つであるSharePointOnlineでは、ドキュメントセットを使用すると、効率的にプロジェクトごとにドキュメントをグループ化し、管理できます。
SharePointでのタグ付けは、コンテンツの可視性と検索性を向上させるための重要な手法です。
Excelのソルバーが表示するエラーメッセージの意味を理解し、最適な解決策を見つける方法について詳しく解説します。
Excelの[GRG非線形]タブには、GRG非線形解法を使用しているときにソルバーが機能する方法を管理するためのボタンとボックスがあります。オプションを利用し、最適な解決策を得るためのステップを解説します。
SharePointをPower BIと統合する方法と、レポートをSharePointサイトに接続する方法をLuckyTemplates.comから学びます。
個人やグループがコミュニケーション、コラボレーション、共有、接続できるSharePointソーシャルネットワーキングツールの使用方法を学びます。
SharePoint列のデータ入力を検証する方法を学び、データの整合性を確保するための実践的なソリューションを提供します。
Smartsheet は、プロジェクトの管理、ワークフローの構築、チームとの共同作業を可能にする動的な作業プラットフォームです。
SharePoint は、さまざまなワークフロー アプリケーション、「リスト」データベース、その他の Web コンポーネント、およびビジネス グループの共同作業を制御するためのセキュリティ機能を使用する Web ベースのコラボレーション システムです。
Van Nien Calendar は、携帯電話でカレンダーを表示するアプリケーションです。携帯電話で太陰太陽の日付をすぐに確認できるため、重要な仕事を計画することができます。

![Excelの[ソルバーオプション]ダイアログボックスで[GRG非線形]タブを使用する方法 Excelの[ソルバーオプション]ダイアログボックスで[GRG非線形]タブを使用する方法](https://luckytemplates.com/resources2/images/68824-content-1.jpg)





