SharePointOnlineドキュメントセットを使用してコンテンツを管理する

Microsoft Office365製品スイートの1つであるSharePointOnlineでは、ドキュメントセットを使用すると、効率的にプロジェクトごとにドキュメントをグループ化し、管理できます。
Sparklinesを使用すると、Excelダッシュボードとレポートにデータの傾向を表示できます。スパークラインを含むセルをアクティブにすると、Excelはそのグループ内のすべてのスパークラインの周りにアウトラインを表示します。次に、[スパークラインツール]→[デザイン]タブのコマンドを使用して、スパークラインのグループをカスタマイズできます。
場合によっては、数字なしでスパークラインの視覚化を提示したいだけです。これを行う1つの方法は、データを含む行または列を非表示にすることです。この図は、値が表示されたテーブルと、値が非表示になっている(列を非表示にした)同じテーブルを示しています。
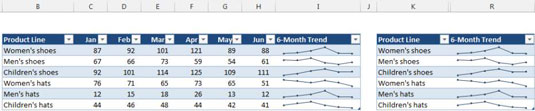
デフォルトでは、スパークライングラフィックで使用されるデータを含む行または列を非表示にすると、非表示のデータはスパークラインに表示されません。さらに、空白のセルがグラフィックのギャップとして表示されます。
これらのデフォルト設定を変更するには、リボンの[スパークラインツール]タブに移動し、[デザイン]→[スパークライン]→[データの編集]→[非表示および空のセル]を選択します。[非表示および空のセルの設定]ダイアログボックスで、非表示のデータと空のセルの処理方法を指定します。
Excelは、線、列、勝ち負けの3つのスパークラインタイプをサポートしています。スパークラインまたはスパークラインのグループを作成した後、スパークラインをクリックし、[スパークラインツール]→[デザイン]→[タイプ]の下にある3つのアイコンのいずれかを選択することで、タイプを簡単に変更できます。選択したスパークラインがグループの一部である場合、グループ内のすべてのスパークラインが新しいタイプに変更されます。
外観をカスタマイズした場合、異なるスパークラインタイプを切り替えると、Excelは各スパークラインタイプのカスタマイズ設定を記憶します。
スパークラインを作成した後、色を変更するのは簡単です。スパークラインをクリックし、クリックしてリボンの[スパークラインツール]タブを開き、[デザイン]→[スタイル]を選択するだけです。そこには、スパークラインの色とスタイルを変更するためのさまざまなオプションがあります。
ラインスパークラインの場合、線幅を指定することもできます。SparklineTools→Design→Style→SparklineColor→Weightを選択します。
スパークライングラフィックで使用される色は、ドキュメントのテーマに関連付けられています。テーマを変更すると([ページレイアウト]→[テーマ]→[テーマ]を選択して)、スパークラインの色が新しいテーマの色に変わります。
Sparkline Tools→Design→Showの下のコマンドを使用して、データの重要な側面を強調するようにSparklineをカスタマイズします。[表示]グループのオプションは次のとおりです。
ハイポイント:スパークラインの最も高いデータポイントに異なる色を適用します。
低いポイント:スパークラインの最も低いデータポイントに異なる色を適用します。
ネガティブポイント:スパークラインのネガティブ値に異なる色を適用します。
最初のポイント:スパークラインの最初のデータポイントに別の色を適用します。
最後のポイント:スパークラインの最後のデータポイントに別の色を適用します。
マーカー:スパークラインにデータマーカーを表示します。このオプションは、ラインスパークラインでのみ使用できます。
[スパークラインツール]→[デザイン]→[スタイル]グループの[マーカーの色]コントロールを使用して、スパークラインの色を制御できます。残念ながら、ラインスパークラインのマーカーのサイズを変更することはできません。
Microsoft Office365製品スイートの1つであるSharePointOnlineでは、ドキュメントセットを使用すると、効率的にプロジェクトごとにドキュメントをグループ化し、管理できます。
SharePointでのタグ付けは、コンテンツの可視性と検索性を向上させるための重要な手法です。
Excelのソルバーが表示するエラーメッセージの意味を理解し、最適な解決策を見つける方法について詳しく解説します。
Excelの[GRG非線形]タブには、GRG非線形解法を使用しているときにソルバーが機能する方法を管理するためのボタンとボックスがあります。オプションを利用し、最適な解決策を得るためのステップを解説します。
SharePointをPower BIと統合する方法と、レポートをSharePointサイトに接続する方法をLuckyTemplates.comから学びます。
個人やグループがコミュニケーション、コラボレーション、共有、接続できるSharePointソーシャルネットワーキングツールの使用方法を学びます。
SharePoint列のデータ入力を検証する方法を学び、データの整合性を確保するための実践的なソリューションを提供します。
Smartsheet は、プロジェクトの管理、ワークフローの構築、チームとの共同作業を可能にする動的な作業プラットフォームです。
SharePoint は、さまざまなワークフロー アプリケーション、「リスト」データベース、その他の Web コンポーネント、およびビジネス グループの共同作業を制御するためのセキュリティ機能を使用する Web ベースのコラボレーション システムです。
Van Nien Calendar は、携帯電話でカレンダーを表示するアプリケーションです。携帯電話で太陰太陽の日付をすぐに確認できるため、重要な仕事を計画することができます。

![Excelの[ソルバーオプション]ダイアログボックスで[GRG非線形]タブを使用する方法 Excelの[ソルバーオプション]ダイアログボックスで[GRG非線形]タブを使用する方法](https://luckytemplates.com/resources2/images/68824-content-1.jpg)





