SharePointOnlineドキュメントセットを使用してコンテンツを管理する

Microsoft Office365製品スイートの1つであるSharePointOnlineでは、ドキュメントセットを使用すると、効率的にプロジェクトごとにドキュメントをグループ化し、管理できます。
Excelのピボットテーブルを使用すると、ダッシュボードとレポートの保守に費やす時間を減らし、その他の便利な作業に多くの時間を費やすことができます。Excel全体で、ピボットテーブルよりも優れたこの効率的なデータモデルを実現できるユーティリティはありません。
次の手順を使用して、最初のピボットテーブルの作成を実行します。
内部の任意の単一のセルをクリックしyourdataソースを-テーブルを使用すると、ピボットテーブルを供給するために使用します。
リボンの[挿入]タブを選択します。ここで、この図に示すように、ピボットテーブルアイコンを見つけます。アイコンの下のドロップダウンリストから[ピボットテーブル]を選択します。
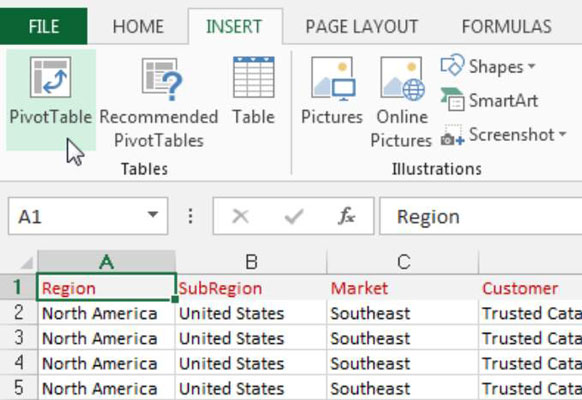
これにより、次の図に示すように、[ピボットテーブルの作成]ダイアログボックスがアクティブになります。ご覧のとおり、このダイアログボックスでは、ソースデータの場所とピボットテーブルを配置する場所を指定するように求められます。
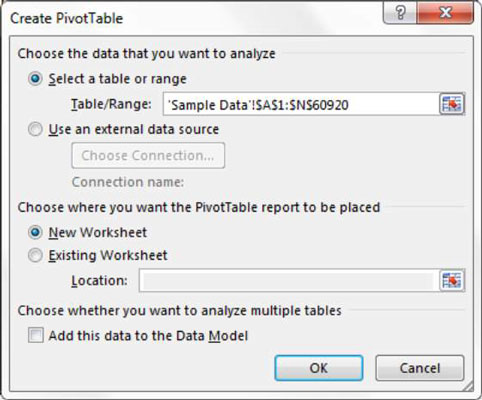
[ピボットテーブルの作成]ダイアログボックスで、Excelがデータの範囲を入力しようとすることに注意してください。ほとんどの場合、Excelはこれを正しく行います。ただし、常に正しい範囲が選択されていることを確認してください。
また、図では、新しいピボットテーブルのデフォルトの場所が[新しいワークシート]であることに注意してください。これは、ピボットテーブルが現在のブック内の新しいワークシートに配置されることを意味します。これを変更するには、[既存のワークシート]オプションを選択し、ピボットテーブルを配置するワークシートを指定します。
[OK]をクリックします。
この時点で、新しいワークシートに空のピボットテーブルレポートがあります。空のピボットテーブルの横に、この図に示す[ピボットテーブルフィールド]ダイアログボックスが表示されます。
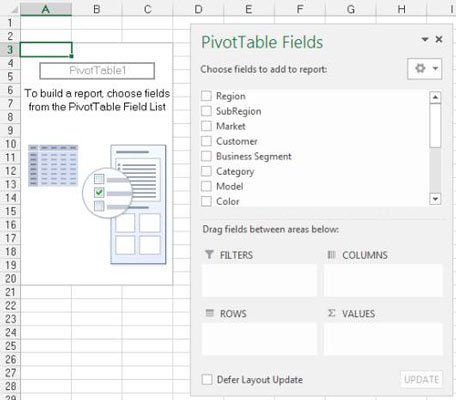
ここでの考え方は、ピボットテーブルフィールドリストにある4つのドロップゾーン(フィルター、列、行、値)を使用して、必要なフィールドをピボットテーブルに追加することです。嬉しいことに、これらのドロップゾーンは、この章の冒頭で確認したピボットテーブルの4つの領域に対応しています。
ピボットテーブルをクリックしても[ピボットテーブルフィールド]ダイアログボックスがアクティブにならない場合は、ピボットテーブル内の任意の場所を右クリックし、[フィールドリストの表示]を選択して手動でアクティブにすることができます。
さて、ワイルドになってさまざまなドロップゾーンにフィールドをドロップし始める前に、2つの質問をすることが重要です。「私は何を測定していますか?」と「どうやって見たいの?」これらの質問への回答は、どのフィールドがどこに行くかを決定する際のガイダンスを提供します。
最初のピボットテーブルレポートでは、市場ごとのドル売り上げを測定する必要があります。これにより、[売上高]フィールドと[市場]フィールドを操作する必要があることが自動的に通知されます。
どのようにそれを見たいですか?市場をレポートの左側に配置し、各市場の横で売上高を計算する必要があります。ピボットテーブルの4つの領域を覚えておくと、[市場]フィールドを[行]ドロップゾーンに追加し、[売上高]フィールドを[値]ドロップゾーンに追加する必要があります。
この図に示すように、リストの[マーケット]チェックボックスを選択します。
ピボットテーブルに地域ができたので、次はドル売り上げを追加します。
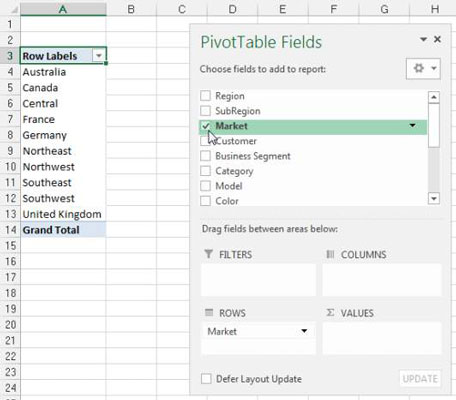
この図に示すように、リストの[販売額]チェックボックスを選択します。
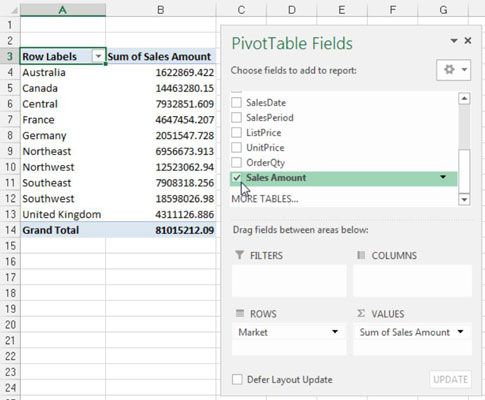
数値以外(テキストまたは日付)のチェックボックスを選択すると、そのフィールドがピボットテーブルの行領域に自動的に配置されます。数値のチェックボックスを選択すると、そのフィールドがピボットテーブルの値領域に自動的に配置されます。
ピボットテーブルの他の領域にフィールドが必要な場合はどうなりますか?フィールドのチェックボックスを選択する代わりに、任意のフィールドを別のドロップゾーンに直接ドラッグできます。
もう1つ、ドロップゾーンにフィールドを追加すると、各ドロップゾーンのすべてのフィールドを表示するのが難しい場合があります。ダイアログボックスの境界線をクリックしてドラッグすると、[ピボットテーブルフィールド]ダイアログボックスを展開できます。
Microsoft Office365製品スイートの1つであるSharePointOnlineでは、ドキュメントセットを使用すると、効率的にプロジェクトごとにドキュメントをグループ化し、管理できます。
SharePointでのタグ付けは、コンテンツの可視性と検索性を向上させるための重要な手法です。
Excelのソルバーが表示するエラーメッセージの意味を理解し、最適な解決策を見つける方法について詳しく解説します。
Excelの[GRG非線形]タブには、GRG非線形解法を使用しているときにソルバーが機能する方法を管理するためのボタンとボックスがあります。オプションを利用し、最適な解決策を得るためのステップを解説します。
SharePointをPower BIと統合する方法と、レポートをSharePointサイトに接続する方法をLuckyTemplates.comから学びます。
個人やグループがコミュニケーション、コラボレーション、共有、接続できるSharePointソーシャルネットワーキングツールの使用方法を学びます。
SharePoint列のデータ入力を検証する方法を学び、データの整合性を確保するための実践的なソリューションを提供します。
Smartsheet は、プロジェクトの管理、ワークフローの構築、チームとの共同作業を可能にする動的な作業プラットフォームです。
SharePoint は、さまざまなワークフロー アプリケーション、「リスト」データベース、その他の Web コンポーネント、およびビジネス グループの共同作業を制御するためのセキュリティ機能を使用する Web ベースのコラボレーション システムです。
Van Nien Calendar は、携帯電話でカレンダーを表示するアプリケーションです。携帯電話で太陰太陽の日付をすぐに確認できるため、重要な仕事を計画することができます。

![Excelの[ソルバーオプション]ダイアログボックスで[GRG非線形]タブを使用する方法 Excelの[ソルバーオプション]ダイアログボックスで[GRG非線形]タブを使用する方法](https://luckytemplates.com/resources2/images/68824-content-1.jpg)





