SharePointOnlineドキュメントセットを使用してコンテンツを管理する

Microsoft Office365製品スイートの1つであるSharePointOnlineでは、ドキュメントセットを使用すると、効率的にプロジェクトごとにドキュメントをグループ化し、管理できます。
ほとんどの場合、[フィルター]コマンドまたはフィルターオプションの名前のないテーブルメニューを使用して、必要な方法でExcelテーブルレコードをフィルター処理できます。ただし、場合によっては、フィルタリングの動作をより細かく制御したいことがあります。この場合、Excelの高度なフィルターを使用できます。
Excelの高度なフィルターの使用を開始する前に、ブール論理式を作成する方法を知っておく必要があります。
たとえば、食料品リストテーブルをフィルタリングして、価格が1ドルを超えるアイテム、または拡張価格が5ドルを超えるアイテムのみを表示する場合は、ブール論理または代数の記述方法を知っている必要があります。価格が1ドルを超える、または拡張価格が5ドル以上になる条件を表す式。
範囲A13:B14は、2つの基準を示しています。1つは価格が1ドルを超える場合、もう1つは拡張価格が5ドル以上である場合です。ご想像のとおり、これが機能する方法は、範囲の最初の行を使用して、式で使用するフィールドに名前を付ける必要があることです。
これを行った後、フィールド名の下の行を使用して、フィールドを使用して行う必要のある論理比較を指定します。
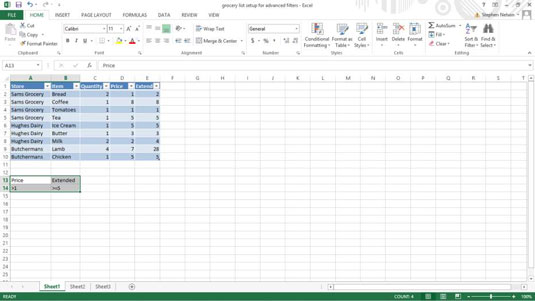
ブール式を作成するには、比較演算子を使用してから、比較で使用される値を使用します。
| オペレーター | それが何をするか |
|---|---|
| = | 等しい |
| より少ない | |
| <> | 以下である |
| >> | より大きい |
| > = | 以上 |
| <> | と等しくない |
セルA14のブール式は、値が1より大きいかどうかを確認し、セルB14のブール式は、値が5以上かどうかを確認します。これらのテストの両方を満たすレコードは、によって含まれます。フィルタリング操作。
重要な点は次のとおりです。いずれかの基準行の基準を満たすテーブル内のレコードはすべて、フィルター処理されたテーブルに含まれます。したがって、あなたはその項目のレコードを含めたい場合はどちらかのコストは$ 1以上個々にまたは各基準のために1 - (数量倍の単価を乗じた後の)費用ショッピングに少なくとも$ 5合計、あなたは2つの行を使用しています。
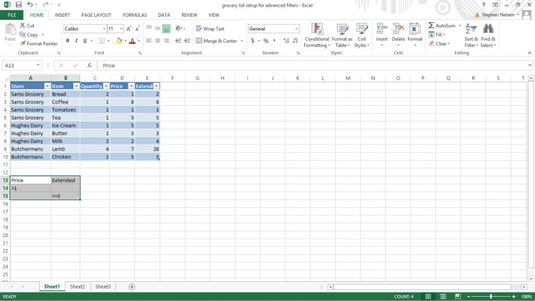
高度なフィルターと基準範囲のテーブルを設定したら、高度なフィルター操作を実行する準備が整います。これを行うには、次の手順を実行します。
テーブルを選択します。
テーブルを選択するには、リストの左上隅から右下隅にマウスをドラッグします。左上隅のセルを選択し、Shiftキーを押しながら、Endキーを押し、右矢印を押し、Endキーを押し、下矢印を押して、Excelテーブルを選択することもできます。この手法では、矢印キーを使用してExcelテーブルの範囲を選択します。
[データ]タブの[高度なフィルター]を選択します。
Excelは、[高度なフィルター]ダイアログボックスを表示します。
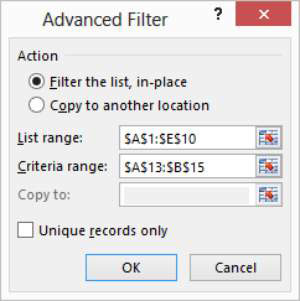
フィルター処理されたテーブルを配置する場所をExcelに指示します。
[アクション]ラジオボタンを使用して、テーブルを所定の場所でフィルタリングするか、新しい場所にコピーするかを指定します。テーブルを所定の場所でフィルタリングする(つまり、Excelは、フィルタリング基準を満たさないテーブル内のレコードを非表示にする)か、フィルタリング基準を満たすレコードを新しい場所にコピーすることができます。
リストの範囲を確認します。
[リスト範囲]テキストボックスに表示されるワークシート範囲($ A $ 1:$ E $ 10)は、リストを正しく識別する必要があります。ただし、テキストボックスに正しいワークシート範囲が表示されない場合は、入力してください。
基準範囲を指定します。
[基準範囲]テキストボックスに入力して、高度なフィルター基準を保持しているワークシート範囲を識別します。基準の範囲は$ A $ 13:$ B $ 15です。
(オプション)フィルタリング結果をコピーする場合は、宛先を指定します。
フィルタの結果を新しい場所にコピーするようにExcelに指示する場合は、[コピー先]テキストボックスを使用してこの場所を特定します。
[OK]をクリックします。
Excelはリストをフィルタリングします。この表には、コストが1ドルを超え、拡張合計が5ドル以上のアイテムのみが表示されていることに注意してください。
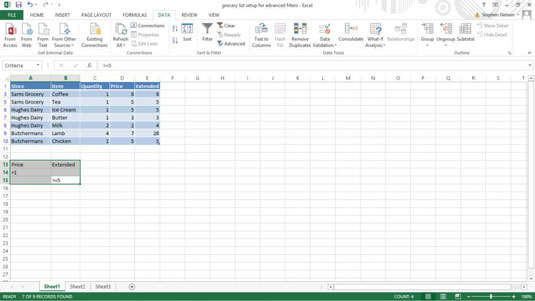
そしてそれはそれです。悪くないですよね?高度なフィルタリングは非常に簡単です。実際に行うことは、ブール論理式をいくつか記述し、それらの式を使用してテーブルをフィルター処理するようにExcelに指示することだけです。
Microsoft Office365製品スイートの1つであるSharePointOnlineでは、ドキュメントセットを使用すると、効率的にプロジェクトごとにドキュメントをグループ化し、管理できます。
SharePointでのタグ付けは、コンテンツの可視性と検索性を向上させるための重要な手法です。
Excelのソルバーが表示するエラーメッセージの意味を理解し、最適な解決策を見つける方法について詳しく解説します。
Excelの[GRG非線形]タブには、GRG非線形解法を使用しているときにソルバーが機能する方法を管理するためのボタンとボックスがあります。オプションを利用し、最適な解決策を得るためのステップを解説します。
SharePointをPower BIと統合する方法と、レポートをSharePointサイトに接続する方法をLuckyTemplates.comから学びます。
個人やグループがコミュニケーション、コラボレーション、共有、接続できるSharePointソーシャルネットワーキングツールの使用方法を学びます。
SharePoint列のデータ入力を検証する方法を学び、データの整合性を確保するための実践的なソリューションを提供します。
Smartsheet は、プロジェクトの管理、ワークフローの構築、チームとの共同作業を可能にする動的な作業プラットフォームです。
SharePoint は、さまざまなワークフロー アプリケーション、「リスト」データベース、その他の Web コンポーネント、およびビジネス グループの共同作業を制御するためのセキュリティ機能を使用する Web ベースのコラボレーション システムです。
Van Nien Calendar は、携帯電話でカレンダーを表示するアプリケーションです。携帯電話で太陰太陽の日付をすぐに確認できるため、重要な仕事を計画することができます。

![Excelの[ソルバーオプション]ダイアログボックスで[GRG非線形]タブを使用する方法 Excelの[ソルバーオプション]ダイアログボックスで[GRG非線形]タブを使用する方法](https://luckytemplates.com/resources2/images/68824-content-1.jpg)





