SharePointOnlineドキュメントセットを使用してコンテンツを管理する

Microsoft Office365製品スイートの1つであるSharePointOnlineでは、ドキュメントセットを使用すると、効率的にプロジェクトごとにドキュメントをグループ化し、管理できます。
VBA InputBox関数は、Excle 2016でユーザーが入力した単一の情報を取得するのに役立ちます。その情報は、値、テキスト文字列、さらには範囲アドレスである可能性があります。これは、1つの値のみを取得する必要がある場合に、ユーザーフォームを開発するための優れた代替手段です。
InputBox関数の構文の簡略版を次に示します。
InputBox(プロンプト[、タイトル] [、デフォルト])
InputBox関数は、ここにリストされている引数を受け入れます。
| 口論 | 影響するもの |
|---|---|
| 促す | 入力ボックスに表示されるテキスト |
| 題名 | 入力ボックスのタイトルバーに表示されるテキスト (オプション) |
| ディフォルト | ユーザー入力のデフォルト値(オプション) |
InputBox関数の使用方法を示すステートメントは次のとおりです。
TheName = InputBox( "あなたの名前は何ですか?"、 "ご挨拶")
このVBAステートメントを実行すると、Excelにこのダイアログボックスが表示されます。この例では最初の2つの引数のみを使用し、デフォルト値を提供していないことに注意してください。ユーザーが値を入力して[OK]をクリックすると、コードはその値を変数TheNameに割り当てます。
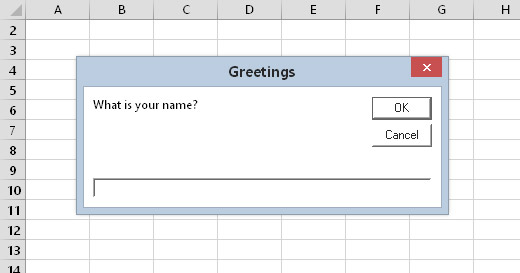
InputBox関数は、このダイアログボックスを表示します。
次の例では、3番目の引数を使用し、デフォルト値を提供します。デフォルト値は、Excelによって保存されたユーザー名(ApplicationオブジェクトのUserNameプロパティ)です。
サブGetName()
文字列としての薄暗いTheName
TheName = InputBox( "あなたの名前は何ですか?"、_
「ご挨拶」、Application.UserName)
エンドサブ
InputBoxには常に[キャンセル]ボタンが表示されます。ユーザーが[キャンセル]をクリックすると、InputBox関数は空の文字列を返します。
VBAのInputBox関数は常に文字列を返すため、値を取得する必要がある場合は、コードで追加のチェックを行う必要があります。次の例では、InputBox関数を使用して数値を取得します。IsNumeric関数を使用して、文字列が数値であるかどうかを確認します。文字列に数字が含まれている場合は、すべて問題ありません。ユーザーのエントリを数字として解釈できない場合、コードはメッセージボックスを表示します。
サブAddSheets()
文字列としての薄暗いプロンプト
文字列としての薄暗いキャプション
Dim DefValue As Long
文字列としての薄暗いNumSheets
プロンプト=「何枚追加しますか?」
キャプション=「教えて…」
DefValue = 1
NumSheets = InputBox(Prompt、Caption、DefValue)
NumSheets =““ Then Exit Sub 'がキャンセルされた場合
IsNumeric(NumSheets)の場合
NumSheets> 0の場合、Sheets.Add Count:= NumSheets
そうしないと
MsgBox「無効な番号」
終了する場合
エンドサブ
このルーチンが生成するダイアログボックスを確認してください。
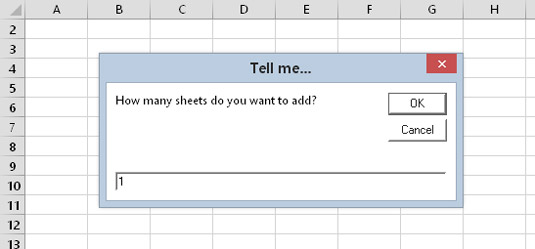
InputBox関数を使用する別の例。
ここに示されている情報は、VBAのInputBox関数に適用されます。Microsoftは混乱を好むようです。そのため、ApplicationオブジェクトのメソッドであるInputBoxメソッドにもアクセスできます。
Application InputBoxメソッドを使用する大きな利点の1つは、コードで範囲の選択を求めることができることです。ユーザーは、セルを強調表示することにより、ワークシートの範囲を選択できます。これは、ユーザーに範囲の選択を求める簡単な例です。
サブGetRange()
範囲としてのDimRng
エラー時に次を再開
Rng = Application.InputBox_を設定します
(プロンプト:=「範囲を指定:」、タイプ:= 8)
Rngが何もない場合は、Subを終了します
MsgBox「選択した範囲」とRng.Address
エンドサブ
これはそれがどのように見えるかです。
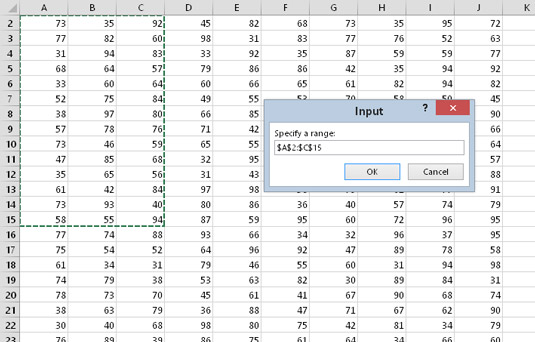
ApplicationInputBoxメソッドを使用して範囲を取得します。
この簡単な例では、コードは選択された範囲のアドレスをユーザーに通知します。実際には、コードは選択した範囲で実際に何か便利なことをします。この例の良いところは、Excelがエラー処理を処理することです。範囲以外のものを入力すると、Excelがそのことを通知し、再試行できるようにします。
Application.InputBoxメソッドはVBAのInputBox関数に似ていますが、いくつかの違いもあります。詳細については、ヘルプシステムを確認してください。
Microsoft Office365製品スイートの1つであるSharePointOnlineでは、ドキュメントセットを使用すると、効率的にプロジェクトごとにドキュメントをグループ化し、管理できます。
SharePointでのタグ付けは、コンテンツの可視性と検索性を向上させるための重要な手法です。
Excelのソルバーが表示するエラーメッセージの意味を理解し、最適な解決策を見つける方法について詳しく解説します。
Excelの[GRG非線形]タブには、GRG非線形解法を使用しているときにソルバーが機能する方法を管理するためのボタンとボックスがあります。オプションを利用し、最適な解決策を得るためのステップを解説します。
SharePointをPower BIと統合する方法と、レポートをSharePointサイトに接続する方法をLuckyTemplates.comから学びます。
個人やグループがコミュニケーション、コラボレーション、共有、接続できるSharePointソーシャルネットワーキングツールの使用方法を学びます。
SharePoint列のデータ入力を検証する方法を学び、データの整合性を確保するための実践的なソリューションを提供します。
Smartsheet は、プロジェクトの管理、ワークフローの構築、チームとの共同作業を可能にする動的な作業プラットフォームです。
SharePoint は、さまざまなワークフロー アプリケーション、「リスト」データベース、その他の Web コンポーネント、およびビジネス グループの共同作業を制御するためのセキュリティ機能を使用する Web ベースのコラボレーション システムです。
Van Nien Calendar は、携帯電話でカレンダーを表示するアプリケーションです。携帯電話で太陰太陽の日付をすぐに確認できるため、重要な仕事を計画することができます。

![Excelの[ソルバーオプション]ダイアログボックスで[GRG非線形]タブを使用する方法 Excelの[ソルバーオプション]ダイアログボックスで[GRG非線形]タブを使用する方法](https://luckytemplates.com/resources2/images/68824-content-1.jpg)





