SharePointOnlineドキュメントセットを使用してコンテンツを管理する

Microsoft Office365製品スイートの1つであるSharePointOnlineでは、ドキュメントセットを使用すると、効率的にプロジェクトごとにドキュメントをグループ化し、管理できます。
これは、Excel2019でフォーマットするためのフォーマット手法であり、事前にセルを選択する必要はありません。(ちょっとした数字ですね)[テーブルとしてフォーマット]機能は非常に自動であるため、[ホーム]タブの[スタイル]グループにある[テーブルとしてフォーマット]コマンドボタンをクリックする前に、セルカーソルをデータテーブル内に置く必要があります。Excel 20129の[テーブルとしてフォーマット]コマンドボタンをクリックすると、かなり広範なテーブルスタイルギャラリーが開き、フォーマットのサムネイルが3つのセクション(ライト、ミディアム、ダーク)に分割され、それぞれがさまざまなフォーマットで使用される色の強度を説明します。
このテーブルスタイルギャラリーでテーブルフォーマットのサムネイルの1つをクリックするとすぐに、Excelは、それを適用するデータテーブルのセル範囲(周囲のマーキーで示されます)、および[テーブルとしてフォーマット]を最もよく推測します。ダイアログボックスが表示されます。
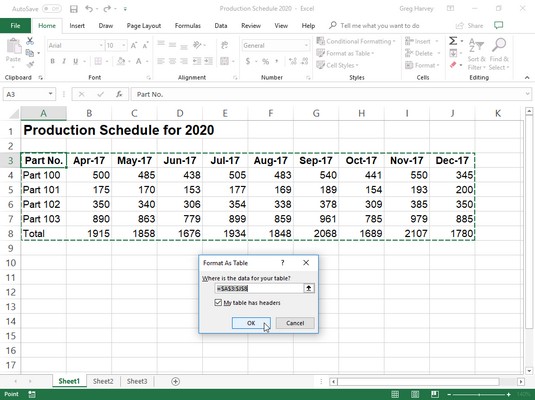
[テーブルスタイル]ギャラリーからフォーマットを選択し、[テーブルとしてフォーマット]ダイアログボックスでその範囲を指定します。
このダイアログボックスには、マーキーによって現在選択されているセル範囲のアドレスを示す[テーブルのデータはどこにありますか]テキストボックスと、[マイテーブルにはヘッダーがあります]チェックボックスが含まれています。
ExcelがExcel2019でフォーマットするデータテーブルの範囲を正しく推測しない場合は、セル範囲をドラッグして、[テーブルのデータはどこにありますか]テキストボックスのマーキーと範囲アドレスを調整します。データテーブルで列ヘッダーが使用されていない場合、またはテーブルに列ヘッダーがあるが、Excelで各列見出しに[フィルター]ドロップダウンボタンを追加したくない場合は、[マイテーブルにヘッダーがあります]チェックボックスをオフにしてから、 OKボタン。
[ホーム]タブの[テーブルとしてフォーマット]コマンドボタンをクリックする前に、隣接していない複数のセルを選択した場合、[テーブルスタイル]ギャラリーのテーブルフォーマットは使用できません。
[テーブルとしてフォーマット]ダイアログボックスの[OK]ボタンをクリックすると、Excelはギャラリーでクリックしたサムネイルのフォーマットをデータテーブルに適用します。さらに、リボンの端にある[テーブルツール]コンテキストタブの下に[デザイン]タブが表示され、右下隅に表示されるクイック分析ツールでテーブルが選択されます。
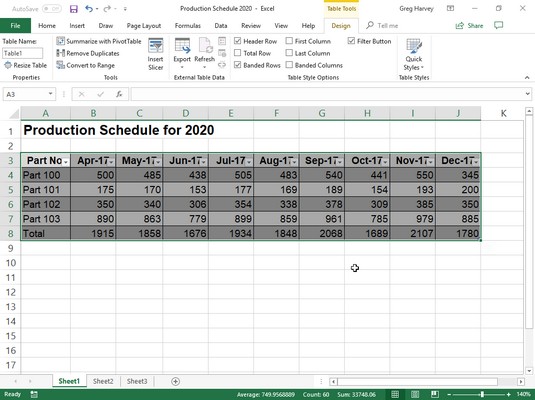
[テーブルスタイル]ギャラリーからフォーマットを選択すると、[テーブルツール]コンテキストタブの下に[デザイン]タブが表示されます。
[デザイン]タブでは、ライブプレビューを使用して、テーブルがどのように表示されるかを確認できます。リボンの[デザイン]タブにある[テーブルスタイル]継続ボタン(または、表示されている場合は[クイックスタイル]ボタン)をクリックし、[テーブルスタイル]ドロップダウンパレットの任意の形式のサムネイルの上にマウスポインターを置くだけで、データが表示されます。テーブルはそのテーブル形式で表示されます。三角形が下を向いているボタンをクリックして、[テーブルスタイル]グループのテーブル形式の新しい行を上にスクロールします。三角形が上を向いているボタンをクリックして、テーブルスタイルギャラリーを開かずに行を下にスクロールし、ワークシート領域の実際のデータテーブルを隠さないようにします。[その他]ボタン(下向きの三角形の上に水平バーがあるボタン)をクリックしてテーブルギャラリーを再表示し、[ライト]、[ミディアム]、[ライト]、[ミディアム]、[サムネイル]のサムネイルの上にマウスを置きます。
テーブルスタイルギャラリーの形式をブックのデータテーブルの1つに割り当てると、Excel 2019はそのテーブルに一般的な範囲名(Table1、Table2など)を自動的に割り当てます。[デザイン]タブの[プロパティ]グループにある[テーブル名]テキストボックスを使用して、データテーブルの名前を変更し、よりわかりやすい範囲名を付けることができます。
クイック分析ツールの[Excel2019テーブル]オプションを使用して、ワークシートデータをテーブルとしてフォーマットすることもできます。ワークシートのセル範囲としてテーブルデータ(見出しを含む)を選択し、クイック分析ツールの[テーブル]オプションをクリックしてから、[テーブル]オプションの最初にある[テーブル]オプションをクリックするだけです。次に、Excelは、リボンの[デザイン]タブを選択すると同時に、テーブルスタイル中9スタイルをテーブルに割り当てます。次に、このテーブルスタイルにあまり興味がない場合は、このタブの[テーブルスタイル]ギャラリーのライブプレビューを使用して、使用するテーブルの書式を見つけることができます。
Excel2019にはたくさんの素晴らしい機能があります。[テーブルスタイル]ギャラリーから新しい形式を選択できるようにすることに加えて、[デザイン]タブには、Excel2019で選択したテーブル形式の外観をさらにカスタマイズできる一連のチェックボックスを含む[テーブルスタイルオプション]グループが含まれています。
データテーブルのフォーマットの選択やカスタマイズが終了したら、テーブルの外側のセルをクリックして、リボンから[テーブルツール]コンテキストタブ([デザイン]タブ付き)を削除します。後でテーブルの書式設定をさらに試してみることにした場合は、テーブルのセルのいずれかをクリックして、リボンの端にある[テーブルツール]の[デザイン]タブを再表示します。
Excel 2019では、独自のカスタムスタイルを作成して、テーブルスタイルギャラリーに追加し、ワークシートテーブルの書式設定に使用できます。作成したカスタムテーブルスタイルは、ワークシートテーブルに必要な種類の書式を適用するだけでなく、将来作成または編集するワークシートのデータテーブルで再利用することもできます。作成したカスタムスタイルの1つをワークブックの新しいテーブルスタイルのデフォルトとして指定して、後でクイック分析ツールバーの[テーブル]オプションを使用してワークシートのデータテーブルをフォーマットするときに自動的に適用されるようにすることもできます。
Excel 2019でカスタムテーブルスタイルを作成するには、次の手順に従います。
ワークシートのデータを、既存のスタイルの1つを使用してテーブルとしてフォーマットします。
[テーブルツール]タブの[デザインコンテキスト]タブで、[テーブルスタイルの詳細]ドロップダウンボタンをクリックし、ギャラリーの下部にある[新しいテーブルスタイル]オプションを選択します。
[新しいテーブルスタイル]ダイアログボックスが表示されます。
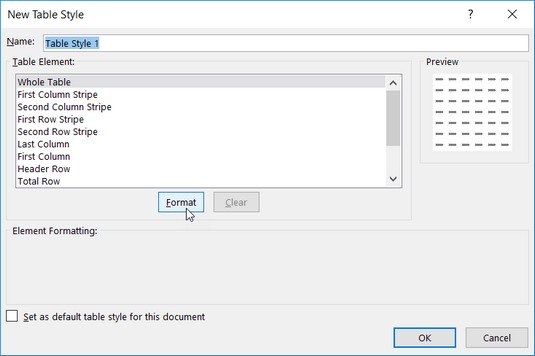
[新しいテーブルスタイル]ダイアログボックスのオプションを使用して、新しいカスタムテーブルスタイルを作成し、[テーブルスタイル]ギャラリーに追加します。
[名前]テキストボックスで、一般的なテーブルスタイル名であるテーブルスタイル1をよりわかりやすい名前に置き換えます。
[テーブル要素]リストボックスの個々のテーブルコンポーネント(テーブル全体から最後の合計セルまで)を、新しいカスタムテーブルスタイルに含めるカスタムフォーマットで変更します。
テーブル要素のフォーマットをカスタマイズするには、[テーブル要素]リストボックスでその名前を選択します。要素を選択したら、[書式]ボタンをクリックして[セルの書式設定]ダイアログボックスを開き、[フォント]タブでその要素のフォントスタイルや色、[境界線]タブで境界線のスタイルや色、または塗りつぶし効果を変更できます。および/または[塗りつぶし]タブの色。
1番目または2番目の列または行のストライプ要素(テーブルの列または行のシェーディングまたはバンディングを制御する)をカスタマイズする場合、[セルの書式設定]ダイアログボックスの[塗りつぶし]タブでバンディングの塗りつぶしを変更するだけでなく、次のこともできることに注意してください。ストライプ要素の1つを選択したときに表示される[ストライプサイズ]ドロップダウンリストの数を増やすことにより、バンドされる列または行の数を増やします。
特定のテーブル要素に新しい書式を割り当てると、そのテーブル要素が[テーブル要素]リストボックスで選択されたままである限り、Excelは[新しいテーブルスタイル]ダイアログボックスの[要素の書式設定]見出しの下に書式変更の説明を表示します。特定の要素に新しい塗りつぶしの色を追加すると、[テーブル要素]リストボックスで選択されているコンポーネントに関係なく、この色がこのダイアログボックスの[プレビュー]領域に表示されます。
(オプション)新しいカスタムテーブルスタイルをワークブックでフォーマットするすべてのデータテーブルのデフォルトテーブルスタイルにする場合は、[このドキュメントのデフォルトテーブルスタイルとして設定]チェックボックスをオンにします。
[OK]ボタンをクリックして、新しいカスタムテーブルスタイルの設定を保存し、[新しいテーブルスタイル]ダイアログボックスを閉じます。
[新しいテーブルスタイル]ダイアログボックスを閉じるとすぐに、作成したばかりの新しいカスタムテーブルスタイルのサムネイルが、[テーブルツール]フォントの[デザイン]タブに表示される切り捨てられたテーブルスタイルギャラリーの最初に表示されます。次に、このサムネイルをクリックして、新しく作成したスタイルを現在選択されているデータテーブル(新しいスタイルを作成するためにフォーマットするサンプルテーブル)に適用できます。次にテーブルスタイルギャラリー全体を開いて、ワークシートに追加する他のデータテーブルをフォーマットすると、作成したカスタムスタイルのサムネイルが、ギャラリーの最上部にある独自のカスタムセクションに表示されます。
カスタムテーブルスタイルの1列目または2列目のストライプ要素の塗りつぶしの書式を変更した場合は、[テーブルツールのデザイン]タブの[テーブルスタイルオプション]セクションで[バンド行]チェックボックスをオンにして、に表示されるようにすることを忘れないでください。フォーマットされたデータテーブル。したがって、1行目または2行目のストライプに変更を加えた場合も、これらの形式を表示するには、[バンド行]チェックボックスをオンにする必要があります。
さらに変更するには、(新しいカスタムスタイルの基礎として設定を使用するために)コピー、削除、またはクイック分析ツールバーにカスタムスタイルを追加し、[テーブルスタイル]ギャラリーでサムネイル画像を右クリックして、[コンテキストメニューの[ギャラリーをクイックアクセスツールバーに変更、複製、削除、または追加]オプション。OneDriveからExcelテーブルを共有する方法については、こちらを確認してください。
Microsoft Office365製品スイートの1つであるSharePointOnlineでは、ドキュメントセットを使用すると、効率的にプロジェクトごとにドキュメントをグループ化し、管理できます。
SharePointでのタグ付けは、コンテンツの可視性と検索性を向上させるための重要な手法です。
Excelのソルバーが表示するエラーメッセージの意味を理解し、最適な解決策を見つける方法について詳しく解説します。
Excelの[GRG非線形]タブには、GRG非線形解法を使用しているときにソルバーが機能する方法を管理するためのボタンとボックスがあります。オプションを利用し、最適な解決策を得るためのステップを解説します。
SharePointをPower BIと統合する方法と、レポートをSharePointサイトに接続する方法をLuckyTemplates.comから学びます。
個人やグループがコミュニケーション、コラボレーション、共有、接続できるSharePointソーシャルネットワーキングツールの使用方法を学びます。
SharePoint列のデータ入力を検証する方法を学び、データの整合性を確保するための実践的なソリューションを提供します。
Smartsheet は、プロジェクトの管理、ワークフローの構築、チームとの共同作業を可能にする動的な作業プラットフォームです。
SharePoint は、さまざまなワークフロー アプリケーション、「リスト」データベース、その他の Web コンポーネント、およびビジネス グループの共同作業を制御するためのセキュリティ機能を使用する Web ベースのコラボレーション システムです。
Van Nien Calendar は、携帯電話でカレンダーを表示するアプリケーションです。携帯電話で太陰太陽の日付をすぐに確認できるため、重要な仕事を計画することができます。

![Excelの[ソルバーオプション]ダイアログボックスで[GRG非線形]タブを使用する方法 Excelの[ソルバーオプション]ダイアログボックスで[GRG非線形]タブを使用する方法](https://luckytemplates.com/resources2/images/68824-content-1.jpg)





